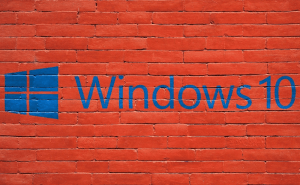Using Windows 10's remote troubleshooting tool: Quick Assist
Using Windows 10's remote troubleshooting tool: Quick Assist
Windows 10's Anniversary Update might have brought a lot of problems, such as webcam crashes or a much more persistent Cortana that's harder to deactivate, but it also has a lot of aspects improved. One of the things that I liked the most is the addition of a new remote troubleshooting tool called Quick Assist that everyone can use to either offer or receive some assistance from another Windows 10 user. Here, you will find out how to use this new tool.
Using Quick Assist you will be able to either connect to someone's Windows 10 computer and control it remotely or have someone else connect to your Windows 10 PC and have control over it. As far as limitations go, probably the most important one is that both parties must be at their PCs in order for the connection to happen. Simply put, to protect your security, the application will generate a security code that will only be valid for 10 minutes and once it expires you will need to generate a new one. Additionally, both parties need to have a version of Windows 10 with the Anniversary Update installed and the person who is offering assistance will be required to login using their Microsoft Account.
In order to launch this application, you need to click on the Start button, then type "Quick Assist" (without quotes) or as much of the name as necessary until the tool shows up in the Best Match category and open it. Alternatively, you can find it by opening the Start Menu, navigating to the Windows Accessories section and launching the application from there. In the window that shows up, you will need to choose whether you want to give assistance or get assistance. If you chose to give assistance, simply sign up using your Microsoft account, then you will receive a security code that you need to transmit to the other person by phone, email, chat or any communication method that you prefer.
The person who's receiving help needs to follow the same steps to open the Quick Assist application, click on the "Get Assistance" and enter the code received by the user who's giving assistance. Once that's done, the initiator will have to confirm the connection and things are set up. Depending on the parties' Internet connection quality, it may take a few minutes until the remote access is established.
The assistance provider will have full control over the other user's computer and the same privileges as the person who's being assisted. This means that if the friend, who you're helping, doesn't have an administrator account, you won't have admin privileges either. However, what's really cool is that Quick Assist also offers annotation tools, so you can teach your friend how to fix similar issues in the future.
Now that you've read about using Windows 10's remote troubleshooting tool: Quick Assist, you may also want to check out some of our older stories like: "How to a create a USB recovery drive for Windows 10" or "How to fix Windows 10-related WiFi problems".