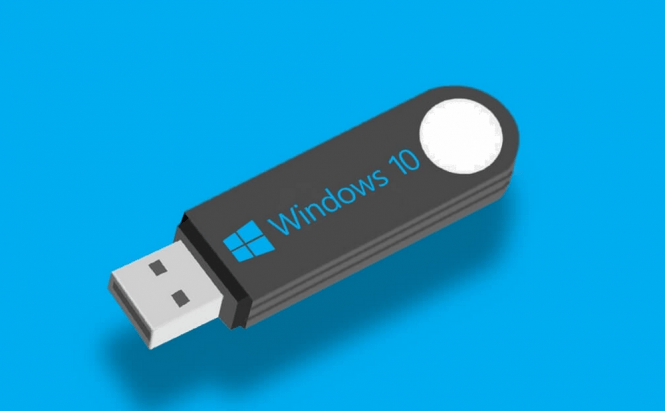 How to a create a USB recovery drive for Windows 10
How to a create a USB recovery drive for Windows 10
A Windows 10 USB recovery drive is a bootable USB device that gives you access to a number of troubleshooting and recovery tools. If your operating system doesn't want to boot anymore, or if when it does you see a bunch of errors, having a recovery drive can be very handy, as it will allow you to easily deal with those problems yourself, without having to pay someone else. Unfortunately, realizing that you don't have a recovery solution after your Windows is no longer functioning properly won't do you any good. You should make it beforehand, to be prepared in if (or rather, when) Windows 10 starts acting up.
If you're wondering what you need in order to make a USB recovery drive, the obvious answer is a USB memory stick. Unfortunately, I can't tell you the exact storage capacity that the device should have. According to Microsoft, it's supposed to be around 3 or 4 GB, but when I did this on my work PC it required 8 GB, and my home computer needed even more than that. At the beginning of the process, the recovery tool will analyze your system and tell you the amount of space required to create recovery drive. You should also know that going through with this will purge any files you have on the USB stick, so make sure that you've backed up the data or no longer need it. Lastly, you will need the password to your Windows 10 administrator account, because this tool will need admin privileges.
The first step is to click on the Start Menu button, then simply type "Create a recovery drive" (without quotes). By the time you get to "Create a rec", you should see a button at the top of the menu (in the Best match category) named Create a recovery drive. Click on it. If you want the longer version, you need to right-click the Start Menu, then go to Control Panel --> System and Security, click on the blue Recovery button from the bottom-right and select the Create a recovery drive option.
Now, a new window will pop-up, telling you about the usefulness of creating a recovery drive. You should notice that there's small check box in the middle of the window with the text "Backup system files to the recovery drive". If checked, this option will allow you to use some advanced recovery features and even completely reinstall Windows 10, so I suggest that you enable it. Click the Next button and, as mentioned previously, the recovery tool will analyze your PC, displaying the amount of storage space required for the recovery files. (The system analysis could take a while, so you may need to wait for several minutes)
Once the scan is completed, plug in the USB stick that you want to turn into a recovery drive (make sure that its storage capacity is equal or higher than the one required), then select the drive in question and click Next. There's one more confirmation screen telling you (once again) that everything on your USB stick will be deleted, and if you're sure that you want to go through with this, click the Create button. The process will begin, and, depending on your PC's performance, it can take between 10 and 30 minutes (even more in some cases). After it's done, click the Finish button, remove the USB stick from your PC and keep it somewhere safe so that you can use it when your Windows 10 stops working properly or no longer boots.
As one last piece of advice: if possible, I recommend using a USB 3.0 port and device both for creating the recovery drive and for the actual recovery process. It's going to make everything a lot faster, and nobody likes to wait. If you're interested in more Windows 10 troubleshooting solutions, you might want to take a look at our previous articles: "How to enable Cortana, no matter which country you're in" or "How to fix Windows 10-related WiFi problems". Additionally, you could check out these "7 solutions to speed up Windows 10" or find out what are the "Best tweaks and tricks to improve Windows 10's performance".





