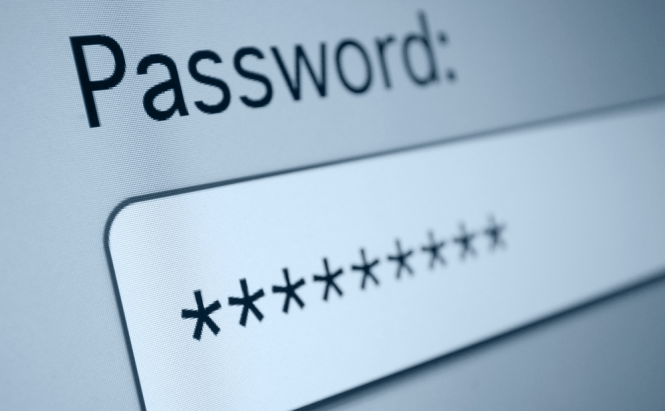 How To Recover Your Lost Passwords
How To Recover Your Lost Passwords
If you aren't a savvy computer user, losing your passwords can actually be very frustrating, as getting them back seems like such a hassle. Don't worry, I'll help you out. But, just so we are clear from the beginning, this article won't feature any tools that will help you hack other people's passwords, but just a few tips on how to get back the passwords that you generally use on the Internet and what to do in case you can't remember the password to your Windows administrator account.
Passwords saved by web browsers
Many people rely on their web browsers to memorize their passwords for them. This is quite normal as they will automatically log you in, but what do you do when you need to know the actual password, but all you see are asterisks or dots and you really can't remember it? The answer is pretty simple: all the major browsers have a section where they store your log-in information and it's actually quite easy to access. Here's what to do:
- Mozilla Firefox - simply click on the menu button (the one in the upper right corner with three horizontal lines) then go to options (cogwheel icon) and a new window will appear. Click on the Security Tab and, at the bottom, you will see a button called Saved Passwords which you will need to press. Now you will see all the accounts your browser saved and the websites where they belong to. Clicking Show Passwords and confirming will allow you to see the characters behind the asterisks.
- Google Chrome - just as before, press the menu button and go to Settings. Then scroll down until you find the Passwords and Forms section and there click on Manage Passwords. Once your accounts are displayed, press the Show link to replace the asterisks that hide your passwords with the actual characters.
- Internet Explorer - this is a bit more tricky as it is different for each Windows release and for different IE versions. The simplest way to do it is to install an application called IE PassView which will instantly show you all the usernames and passwords that are stored as well as their locations. (Find it here.) Due to the nature of this application, most antivirus tools will see it as malicious, but it's not the case. The tool is safe and works perfectly.
- Opera - is the browser with the best security when it comes to password management. To view the saved log-in information click on the Opera button (upper left corner), then go to Settings, select the Privacy & Security category and press the Manage saved passwords button. Once you see the list with your saved accounts, you will need to select the entry that you are interested in and click on the Show button that appears next to the password. In order for the application to display characters instead of asterisks you will first have to enter your Windows user password.
A very easy alternative way to see the characters from your passwords is to right click on the password box (the small area where you enter your password, which should be populated with asterisks or dots) and choose Inspect element. Then find a line that starts with input name (or ID) password, look for this exact passage type="password" and replace it to type="text". This is very easy, it only takes about 10 seconds and works in every browser.
Recovering Your Windows Password
There are times when you can't log in your Windows account. Either because your mind is playing tricks on you or you are at a new workplace and the former employee forgot to give it to you, you need to find a way to fix this situation. Frankly speaking, the easiest way to regain control over your system would be to use a password recovery bootable flash disk. You can do this by going to the User Accounts section in the Control Panel and selecting the Create a password reset disk option. Once that's done, restarting the computer with the disk inside should give you access to a reset password button.
Another good way to solve this issue is by using third party applications. According to a lot of websites, this is the best solution but what they don't get is that most of the times you are forced to do it on your own while you are pretty much locked out of your own computer. Fortunately, there is a solution that works easily and all you need is a Windows installation disk (or stick). I'll show you how to do it.
- Restart your computer and boot from the Windows installer disk.
- Choose the desired language, click next, then select the Repair my computer option.
- Click on the operating system that you are trying to regain control off and pay attention to drive where it is installed on. The vast majority of times it will be on drive C: so I will give you all of the commands accordingly. But if it's on another drive, simply replace the letter from the command lines and it will work. Press next.
- In the lower side of the list with recovery tools you will see an entry named command prompt. Click it and the fun can begin.
- Once the command prompt window appeared (it's a Dos-like dark window with a white cursor) type in this command: copy c:\windows\system32\sethc.exe c:\ and press Enter.
- Now write this: copy /y c:\windows\system32\cmd.exe c:\windows\system32\sethc.exe and type Enter.
- Exit and restart your computer (take out the Windows installation disk or choose not to use it).
- While in the Windows login screen quickly press the Shift button on your keyboard 5 times and another command prompt window will show up.
- Now input this command: net user <username> <password> but replace username with the name of your Windows account and the password with a new Windows password that you will hopefully not forget again. (Also don't type the "<" and ">" signs in the actual command).
- Exit the CMD window and use your new password to log in your freshly recovered Windows account.
Explanation: if you are curios about what you've just done, I will tell you. Windows has a feature called sticky keys which triggers an action every time you press the Shift button on your keyboard too many times. Fortunately, this is activated even if no user is logged in a Windows account. Now, to be able to change the password you need to get to the CMD (command prompt) window, but sadly you can only access when you are logged in. So we used the bootable disk to trick Windows into prompting the CMD window when sticky keys are activated. Don't worry, it's not a permanent change. The first line of command that you wrote created a back up of the original sticky keys command. To set it back the way it was you need to boot your computer with the Windows installation disk once again, retake all the steps until you reach the CMD window, and once the type: copy /y c:\sethc.exe c:\windows\system32\sethc.exe and press enter. Exit and reboot without the Windows installation disk and everything should be back to normal.
Just one warning, using this trick render you unable to open pre-existing encrypted files and mail messages. Furthermore, your saved IE passwords and network resources passwords will disappear.






