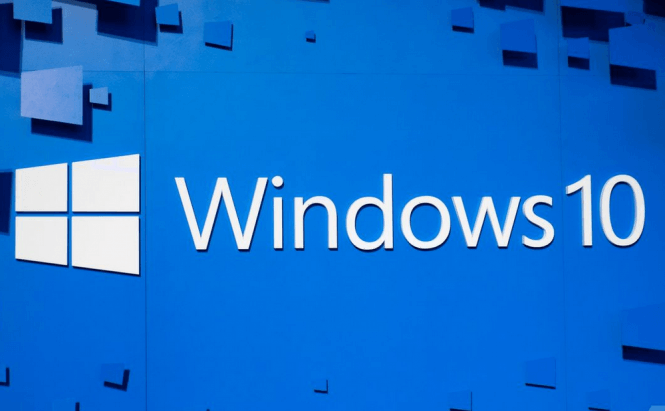 Windows 10 update stuck? Here's how to solve it
Windows 10 update stuck? Here's how to solve it
Those of you who installed Windows 10 have probably noticed that it's a lot more aggressive about updates than the previous versions of the OS. By default, it downloads all the available updates, and not just the critical ones, so the chances that one of them may get stuck are a lot higher than before. The problem with this is that if one of the updates stops from being downloaded, it will also prevent all the others from downloading; here's how you can fix this:
Using the Troubleshooter
In case one of your updates got stuck, the first thing that you should try is using the Windows 10 embedded troubleshooter, as it may be the simplest way for you to solve your problem. In order to do this, you will need to open your Start Menu and start typing "troubleshooting" (without the quotes). After you type the "troublesh" part of the word, you should already see an utility called Troubleshooting appear at the top in the Best match section; click on it.
In the new window that opens up, look for the System and Security section and click the small blue button called "Fix problems with Windows Update". This will launch the Troubleshooting utility, and once there, you will need to click on the button marked as Advanced, select the Run as Administrator option and make sure that the "Apply repairs automatically" box is checked. Now, click on the Next button from the bottom-right corner of your window, then wait for the operating system to find the source of the problem and automatically fix it. You should know that even if the tool shows that it didn't find any errors, there are times when problems get fixed simply by starting the Troubleshooter, so you should check if your issue has been solved.
Manual solution
In case the Troubleshooting utility didn't get the job done, you're going to have to do it yourself. Let me begin by telling you how the troubleshooter works so that you can understand what we're doing: in order to fix your problem, the troubleshooting utility first disables the Windows update service, then renames the entire folder where the updates are saved on your PC (to trick Windows into thinking they're no longer there) and then restarts the update service.
Manually recreating this fix isn't very difficult and doesn't take very long, so it shouldn't be a big problem. The first thing that you need to do is restart your computer and boot in Safe Mode by pressing the F8 key while your PC is restarting. Once Windows 10 has loaded in Safe Mod,e you will need to open a command prompt window with admin privileges. The easiest way to doing this is by right-clicking the Start Menu and selecting the Command Prompt (Admin) option. In the console that opens, type "net stop wuauserv" (without quotes) or simply copy-paste the command and press Enter.
Now, launch a File Explorer, navigate your way to the SoftwareDistribution folder inside your Windows directory and delete all the content that you find inside. (For most users, the path will be C:\Windows\SoftwareDistribution. ) Don't worry about the files and sub-folders in there, as they are not critical, and your Windows 10 will recreate them as soon as you restart your computer. Once you've deleted everything inside SoftwareDistribution, go back the Command Prompt window with Admin privileges, type "net start wuauserv" and press Enter. Now, simply reboot your PC starting Windows 10 in regular mode, and your problem should be solved.
Since you now know how to fix the updates that get stuck in Windows 10, you might also enjoy reading some of our previous guides related to Microsoft's latest operating system such as: "How to fix Windows 10-related WiFi problems", "How to a create a USB recovery drive for Windows 10", "Best tweaks and tricks to improve Windows 10's performance" or "How to enable Cortana, no matter which country you're in".










