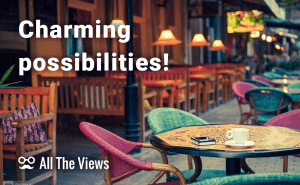In search of the lost CD/DVD drive
In search of the lost CD/DVD drive
Owners of laptop and tabletop PCs with optical drives may face the issue when the freshest Windows system doesn't recognize the device. You may find your optical drive with a yellow '!' mark in Device Manager due to several errors, which will be listed in the devices Properties in the Device status area. If you want to know them by name, you may visit the official Microsoft support site. I won't mention them focusing your attention on solutions to the problem.
Instruction 1
First of all, try the system Hardware and Devices troubleshooter. To open the service, follow these steps:
- Open the Run dialog box (press Windows logo key + R);
- Type 'control' and press Enter (Control Panel will open);
- Type 'troubleshooter' in the Search box and click on Troubleshooting;
- Then look for Configure a device under the Hardware and Sound item (you may need to enter an administrator password or provide confirmation).
The problem should be solved. If the problem is still present, check the resolutions below.
Instruction 2
In case the simple scheme above didn't work, try to fix corrupted registry entries. To be able to perform this, you will need an administrator account. Thus, if you have created several accounts on your PC, ensure you are logged in with the right one. Remember to make Registry Backup for restoration in case something goes wrong.
To use the Registry Editor to solve the problem, take the steps below:
- Open the Run dialog box (Windows logo key + R);
- Type 'regedit' and press Enter (confirm your rights or enter password if asked);
- Locate and click this registry subkey in the navigation pane:
HKEY_LOCAL_MACHINE\SYSTEM\CurrentControlSet\Control\Class\{4D36E965-E325-11CE-BFC1-08002BE10318} - Find and click on UpperFilters;
- In the Edit menu use the Delete option and confirm the deletion;
- Find and click on LowerFilters and repeat the step above;
- Now you need to exit the Editor and restart your machine.
If you cannot find UpperFilters, check the LowFilters availability. If those are not available as well, this scheme is not working for you, try another one.
Instruction 3
You may try to update or reinstall the driver of your optical device.
For the driver update you will need to find the driver on the manufacturer's website and follow the installation instructions provided there.
To reinstall the driver, you need to delete it first. To perform it:
- Open the Run dialog box (Windows logo key + R);
- Type 'devmgmt.msc' and press Enter (enter password or confirm the action if asked) – the Device Manager will open;
- Expand the DVD/CD-ROM drives, right-click the devices and choose Uninstall;
- Confirm the action and restart the computer.
New drives are to be installed automatically as soon as the PC restarts.
Instruction 4
The last possible solution also involves administrator rights to make the changes and the registry backup is recommended to be performed. The precautions are required as changes to the registry are to be applied.
To create the registry subkey you need to:
- Repeat first two steps from Instruction 2;
- Locate the subkey:
HKEY_LOCAL_MACHINE\SYSTEM\CurrentControlSet\Services\atapi; - Right-click 'atapi', point to New, and choose Key;
- Type 'Controller0' and press Enter;
- Right-click 'Controller0', go to New, and click on 'DWORD(32-bit) Value';
- Type 'EnumDevice1' and press Enter;
- Right-click 'EnumDevice1' and choose 'Modify';
- Find the Value data box, insert '1', and confirm with Ok button;
- Exit Registry Editor and restart the computer.
If something goes wrong when your PC starts, just use the registry backup to bring the old state of your PC back.
The four mentioned instructions are to help you solve the problem with a not detected optical drive. If they do not help, turn to a specialist for help.
You might as well be interested in how to Copy a DVD or Open CD-ROM tray with a keyboard shortcut.