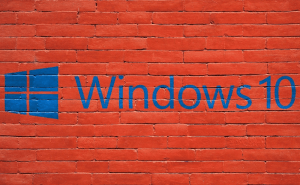Customize Windows 10 Send To menu
Customize Windows 10 Send To menu
The "Send To" shortcut has taken place in the Windows context menu for quite a while and most of us have agreed that it's actually pretty useful. Especially when you're trying to quickly gather files from multiple folders in the same location, this option can save you a lot of time. What's even better is that you can customize the available options and add new places to the Send To menu, so you're not limited to the default choices. Here's how you can do that.
Although I'm pretty sure that most of you already know this, I will tell you that the Send To shortcut allows you to instantly copy a file or folder into the specified destination. The target can be a folder on your PC, a cloud storage service or a folder from another PC from your network. To access this option, simply right click the file or folder that you want to copy, then hover your cursor over the Send To option and click on one of the available destinations. By default, Windows 10 allows you to instantly send items to the Desktop, Documents, Bluetooth devices, Fax Recipients, Mail Recipients, Skype and OneDrive if you've set up an account on that service.
However, many people use other cloud services such as Dropbox, iCloud, Google Drive, etc. and make their own custom folders, so they would prefer being able to add these destinations to the Send To Menu. The good news is that it's actually very easy to do: you just need to launch a File Explorer window and type "%APPDATA%\Microsoft\Windows\SendTo" (without quotes) in the address bar. It will probably be easier if you just copy-paste it from here. You will now see the current entries from the Windows 10 Send To menu. The next step is to navigate to the folder that you want to add, but only by using the left-side panel. When you find the desired location, drag and drop it into the right-side panel, but do so by using the right mouse click instead of the left one. Now, select the Create shortcut here option, then, if you want to, rename the "Shortcut" part from the name of your freshly created entry and you're done. In case you need some additional help, check the gallery below to see how I did it.

Furthermore, you can use the same procedure to add a location from a different computer on your network to the Send To list. If you want to add a different cloud storage service, you can also do that in the same way, but the catch is that the respective service must have a desktop client installed on your PC and you will need to add the app's sync folder to the Send To list. Lastly, you can also delete the entries that you don't use from the Send To menu in order to avoid overcrowding. For example, I never use a fax, so I simply selected the Fax recipients entry in the File Explorer window and pressed the delete button.
Now, when you know how to customize the Windows 10 "Sent To" Menu, you may also want to read some of our other interesting stories like: "How to a create a USB recovery drive for Windows 10", "Customizing the Windows 10 Start Menu" or "How to fix Windows 10-related WiFi problems".