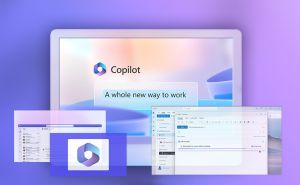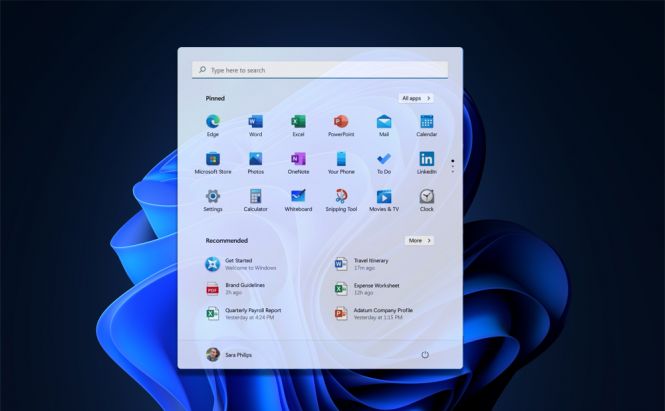 Top 7 hidden Windows 11 features
Top 7 hidden Windows 11 features
There are plenty of things to enjoy in the new Windows 11. However, not every user is aware of the whole set of hidden features that can help them take advantage of all that the new operating system has to offer. We’ve rounded up a list of these hidden gems to make your Windows 11 experience faster and more productive.
Snap layouts for multitasking
This feature offers a new option to organize open windows for better multitasking on your PC. You can use it to automatically resize and arrange all the windows open on your desktop, which makes it much simpler to see all and use all at the same time. To turn on the option go to Settings, select Systems, click on Multi-tasking, then simply enable the Snap Windows on the next page by switching the toggle.
Move the taskbar
Although in Windows 11 the taskbar is permanently fixed to the bottom of the screen and technically cannot be moved, there are still ways to work this around and transfer it to other screen areas. Here’s how you can do it: Access the settings, choose Personalization from the side menu and then click on Taskbar. Scroll and click on Taskbar behaviors at the bottom, click the box next to the Taskbar alignment feature and select “Left” from the menu. In addition, you can remove and add icons to personalize the taskbar.
Enable voice typing
Windows 11 offers a voice typing option powered by Microsoft Speech Services, and it is way more advanced and accurate than the same tool found in Windows 10. You can enable it by simply hitting Windows and H keys. Click on the Mic button before you start talking and your speech will be recognized and written automatically. If you want to use punctuation marks, there’s the auto punctuation feature available.
Clipboard history
It might be annoying for some users that their operating system "forgets” all previously copied items so they can paste only the most recently cut or copied text or file. However, Windows 11 actually offers the Clipboard History function that lets you access a list of 25 copied images, text extracts, scripts, links, documents, and videos under 4 MB. Even though the option is disabled by default, you can turn it on again by pressing the Windows key and V.
Disable a webcam and microphone
Windows 11 protects your privacy by letting you control the hardware components installed in your system such as the camera and microphone. You can manually control and fully disable camera and microphone access for all the programs that run on your computer. Enabling or disabling your microphone entirely is just a matter of a couple of clicks in Windows 11. Simply go to Settings > Privacy and Security > App Permissions > Camera or > Microphone to tweak the required permissions.
Create shortcuts to open folders
Another handy option offered by Windows 11 is the ability to make desktop shortcuts of your most accessed folders, which will be displayed in the start menu next to the Power button. Here’s how to turn them on. First, open Windows Settings, then navigate to Personalization > Start and click on Folders. On the displayed list of settings and folders, turn on the toggle next to the item you want to create a shortcut for, and that’s it.
Get full context menus
Windows 11 brings a redesigned interface with more focus on simplification. As part of it, Microsoft made a larger right-click context menu than that of Windows 10. Now it is much easier to read, but the only issue is that the new context menu has very few options in comparison to the previous ones. However, you can get back the classic right-click menus if you don't like what’s offered. Simply press Shift + F10 on any PC or just F10 on some computers to access the Show more options menu.
Even though these hidden features of Windows 11 might seem minor, they can quite effectively boost your desktop productivity. Tweak these secret settings to get the most out of your Windows 11 upgrade.