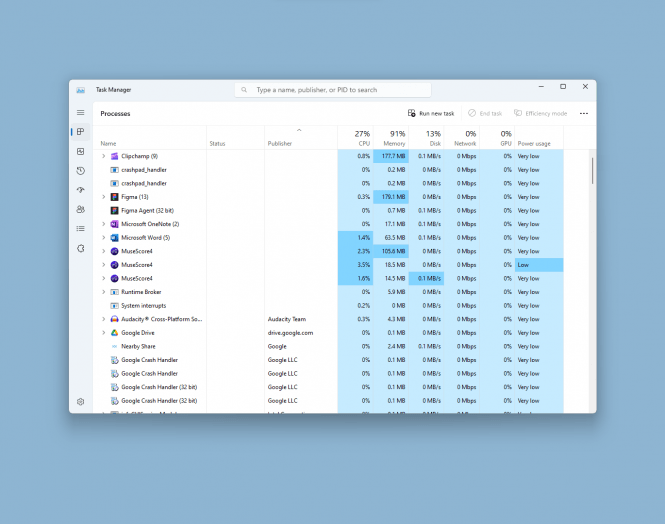 Spotlight: File Explorer in Windows 11
Spotlight: File Explorer in Windows 11
Windows 11 has been around for almost 3 years, and yet, a lot of people stick with Windows 10 or even the older versions. As of this writing, Windows 11 has a share of 30.83%, while Windows 10 powers almost 65% of compatible PCs in the world (source of data). Moreover, Windows XP, which is almost 23 years old, still owns 0.38% of the market, which translates to roughly 8 million computers.
If it ain’t broken, don’t fix it: you’ve probably heard this saying, and it certainly is relevant in many situations. In the case of an operating system, though, it is simply not safe to be using an older version when there’s a new one. And the rationale doesn’t end with safety: Windows 11, for example, has a wonderful new File Explorer that works exactly the way you wished it did all these years. Let’s see what it can do, and maybe you’ll be convinced to upgrade if you haven’t already, or simply start using this built-in, totally free file manager.
File Explorer in Windows 11: key features
File operations and viewing options
The new Windows 11 File Explorer is a more powerful tool when it comes to file operations and viewing options, the departments in which the previous incarnations of the software, subjectively, lacked. Some of the items of the list below are inherited from the older versions, and some are new.
-
Cut, Copy, and Paste: the three most used actions are here, with the shortcuts everyone is used to working as expected.
-
Pinned folders: users can pin frequently accessed folders to Quick Access, making them a click away.
-
Search: it feels like this function was improved under the hood; you can find files within the current folder or across all directories by typing keywords, and the process is rather smooth.
-
Super Search: this feature enhances search capabilities across local and network drives as well as connected cloud services like OneDrive and SharePoint.
-
Details pane: accessible via Alt + Shift + P, the pane provides contextual information about selected files, including thumbnails, sharing status, file activity, related files and emails, and even allows some operations without opening the files in question.
-
Gallery View: akin to the Photos app, Gallery View lets you easily access and manage local and cloud-stored images, displaying thumbnails with chronological sorting.
-
Better archive support: in addition to ZIP files, File Explorer of Windows 11 can open and extract files from compressed folders in formats like RAR, TAR, and 7-Zip.
-
Better sharing: you can share files faster using Wi-Fi Direct, and send them seamlessly through the Outlook app.
Interface and customizations
The biggest improvement in this category is Tabs, but if you’re used to the old ways of working with File Explorer, at least take advantage of Snap Layouts, a feature enabling you to arrange multiple windows on the screen efficiently, particularly useful when managing multiple instances of File Explorer.
-
Tabs: Windows 11 introduces a tabbed interface in File Explorer, something we’ve all been waiting for; you can now have several folders open in a single window, which makes navigation so much easier.
-
Ribbon toolbar: the top ribbon in File Explorer contains essential file management tools such as copy, cut, delete, and sort options, and the icons there now have labels for better identification.
-
Tear Off and Merge Tabs functions: you can now tear off tabs from the File Explorer window and merge them with another existing instance thereof.
Thus, File Explorer in Windows 11 offers a modernized experience with improved functionality and usability compared to previous versions. Moreover, it feels like Microsoft finally decided to hear the voices of its users, because the tool evolves in the right direction. If, however, you’re still not convinced and want an alternative solution, check out the respective section of Software Informer catalog:



