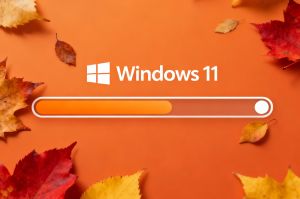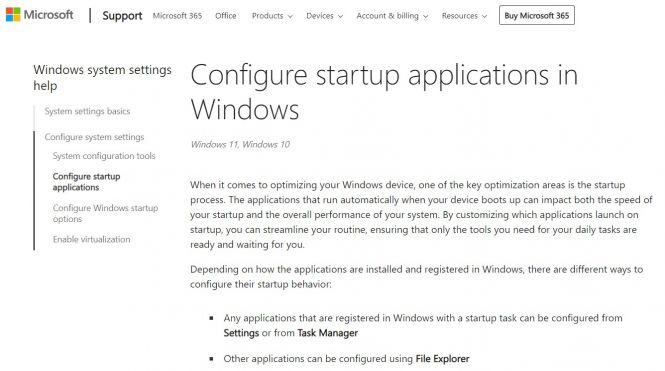 Optimizing Windows startup: tips from Microsoft and more
Optimizing Windows startup: tips from Microsoft and more
A slow startup is more than a minor cause of frustration. When you have a lightbulb moment, an idea is suddenly burning in your mind, you have to record it as quickly as possible, because, as it often happens, putting it down while you feel inspired usually entails further development thereof, to magnificent results. And when your laptop or desktop takes its time to start up… The fire may easily go out, and there will be no expansion of the idea.
In a recent post to its support sections, Microsoft has given some pieces of advice on how to optimize Windows startup. We’ve taken those, and added some more tips that will help you get your computer to load the OS as quickly as possible.
Configuring apps that load at startup
In its support article, Microsoft justly suggests that startup time of a Windows-powered PC largely hinges on how many applications are launched together with the operating system. The fewer the better, as you understand. The developer of the most popular OS in the world recommends two ways of checking and managing the respective privileges of programs. We suggest one more option, so the list consists of 3 points.
- Settings app: click the gear in the Start menu, find Startup there, and see what programs are launched together with Windows. There’s an ON/OFF toggle right of each entry of the list, letting you to add/remove the respective app to/from the startup routine.
- Task Manager: summon it by pressing CTRL+ALT+DEL and clicking its name, or by right-clicking on the Start button and choosing the utility in the context menu. This path actually gives you an insight into the effect the apps have on the startup time, from None to High, enabling an educated decision on what to enable and disable.
- PC Manager: we’ve covered this handy tool from Microsoft in a dedicated spotlight piece. In addition to being able to clean storage space, find duplicates and large files, and boost the computer, the utility has a Windows startup management section.
Adding apps to startup that aren’t naturally there
 Startup apps item in the App management section of PC Manager lets you control what loads with Windows
Startup apps item in the App management section of PC Manager lets you control what loads with Windows
If you need to have a certain program launched together with Windows, but don’t see it in the list you got to by following one of the paths described above, just add it thereto manually as follows:
- Press Win+R (or right-click the Start button and select Run in the context menu), type shell:appsfolder, and hit Enter; this will summon a File Explorer window with a list of all programs you have on your computer. Collapse it for now, or just let it be.
- Press Win+R again, but this time, type shell:startup into the field, and hit Enter. The window will pop up that shows apps launched together with Windows.
- Uncollapse the window opened at step 1, find the programs you need started together with the OS, and drag and drop them to the window opened at step 2.
That’s it! Not really complicated, and may come in handy when, for example, you have a third-party time tracker you need to have launched the moment you log in.
What else can you do to boost Windows startup?
Obviously, the first step is to minimize the number of applications launched simultaneously with Windows. If something in the list of such programs looks weird, Google it to find out what is what, and, ultimately disable everything non-essential.
The second step is to defragment your hard drive. You can use Windows’ native app for the purpose – click the Start button, type “defragment,” launch the suggested utility – or opt for a third-party application like CCleaner, we have a good selection of Windows optimization programs in our catalog:
System tools – System optimization software for Windows
Thirdly, you may want to update your drivers and apps that you willfully selected to have launched together with the system. For this purpose, download and install Software Informer (free, lightweight, no ads, no strings):
And lastly, do make it a habit to run full scans of your system for viruses and malware. These things can linger in the shadows without interfering with your work directly, and slow down the system considerably.
Stay tuned for more Windows optimization guides!