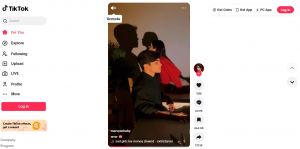Keeping Win 11 running smoothly: 7 maintenance routines
Keeping Win 11 running smoothly: 7 maintenance routines
Subjectively, Windows 11 is the smoothest running of them all, from 3.1 through 95, XP, Vista, 7, and 10. It looks and feels so sleek that you start doubting your prior experience with Microsoft’s OS. It is a matter of hardware, of course, but hardware alone will only get you so far. Code matters, too, and matters a lot. You may relate to this statement if your experience includes using a couple of programs serving a similar purpose, one licensed on a commercial basis and another freeware written and supported by enthusiasts. Chances are, the former is way better than the latter in terms of speed of operation and freezing incidents.
So, good code under the hood is essential, but so are some maintenance routines designed to keep the system swift where code itself is of little use. Here’s a plan of 7 actions you want to adopt and implement on a regular basis to ensure smooth operation of your instance of Windows 11.
1. Optimize Windows 11 startup
This step is crucial not only from the viewpoint of how quickly your PC wakes up/boots, but also from the perspective of its overall performance, since all software loaded at startup eats into resources one way or the other, even if you don’t use it at all. We’ve covered this one in “Optimizing Windows startup: tips from Microsoft and more”; do check it out.
2. Update Windows 11 and all your software regularly
This one is a bit controversial. Windows 11 is notorious for receiving updates that break stuff; we’ve covered the instances here and here. For the OS itself, the rule of thumb is to not rush: when Microsoft releases an update, especially a major one, don’t download it straightaway, let a couple of days pass, and then proceed with the installation. This approach saves you the trouble of rolling back if the first version of a given update is glitchy. For other programs, update at will; to automate this process, download and install Software Informer, a lightweight and free updater that does all the heavy lifting.
3. Clean up your hard drive
Not in the sense of wiping it, of course; just tidy things up there every now and then using the built-in Disk Cleanup tool. Find it by hitting the Windows button and typing “disk.” It’ll likely be on top of the list. The utility removes unnecessary stuff like temporary files, system cache, and old update files. It’s a good idea to do this on a monthly basis.
4. Uninstall unused applications
This one is simple: if you don’t use it, get rid of it. Navigate to “Add or remove programs” in the Control Panel, and review what’s there. Uninstall everything you haven’t used in half a year, because chances are, you no longer need this software. Be careful, though. If something looks unfamiliar, don’t delete it straightaway. Look it up online first; it may be a service program Windows actually needs to run.
5. Scan for viruses
If you have a decent antivirus suite installed (find one in the Security section of Informer Catalog), run a full scan of the system every now and then. If your computer is used by other people, too, it’s also a good idea to get a second opinion: download a free one-off antivirus scanner and remover that most developers offer on their websites, and run it. Do it on a regular basis, same as hard drive clean-up.
6. Optimize storage settings
 Find the Storage Sense toggle in the bottom right corner. This system needs a cleanup
Find the Storage Sense toggle in the bottom right corner. This system needs a cleanup
The Storage section of Settings actually has some valuable (and actionable) insights, so it’s worth visiting occasionally just to see how cluttered/clean the PC is. It’s not the only reason to navigate there, though: there’s also the Storage Sense toggle there, which turns on the namesake utility. This tool takes the thinking out of cleaning up and does such chores all by itself. Neat.
7. Reboot!
Restart your computer periodically to refresh system resources and improve performance. Sure, with the hardware being what it is today, you may not feel the need to, especially if your interactions with the computer don’t involve heavy stuff (think 3D rendering and all sorts of graphics and video processing). The system, though, will be grateful for a restart, since this is when it purges many things that haunt it under the hood and generally slow everything down.
Have we forgotten something important that should be on this list? Please share it with us in the comments below!