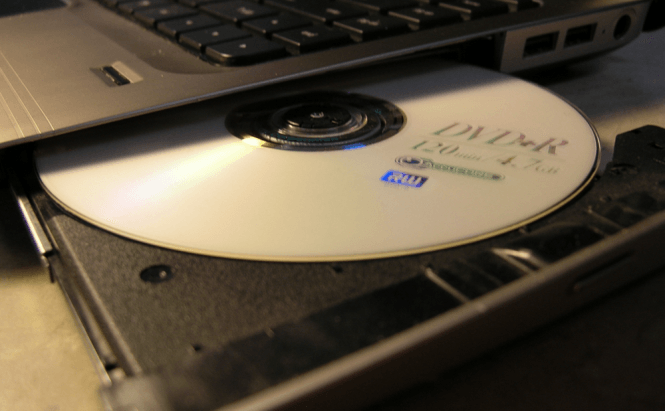 How to Copy a DVD to a Windows Computer
How to Copy a DVD to a Windows Computer
If it's done for personal use, copying the contents of a CD or DVD to a computer is perfectly legal. Since you paid for the product, you can do anything you want with it except for spreading unauthorized copies of it. The action of copying the contents of an optical disk is sometimes called ripping although the term might also imply a conversion process involced. Ripping the data from a CD is pretty easy, but when it comes to DVDs (especially protected movie DVDs), it can be pretty complicated. Here are three different solutions for you to solve this problem.
Handbrake (free)
Handbrake is one of the most popular DVD ripping solutions on the market, and the best thing about it is that it's absolutely free. The application is easy to use, reliable and offers a wide array of customization options, so it could quickly become your favorite tool for this task. With Handbrake, you can create normal or high definition videos that will be compatible with numerous devices such as iPads, iPhones, Apple TV, Android Tablets, Android Smartphones, etc. You can also create your own presets, so you won't need to waste time selecting the desired parameters for each DVD. Here's how to use this tool:
- Download and Install the application - you can find the download URL on the link that I provided above and the installation process is completely hassle-free, so you shouldn't have any troubles with this part of the process.
- Select the input and output folders - click on Source button, then choose the folder where your movie is. You can even select the entire DVD drive, and the application will automatically recognize your movie. To select the output folder (the computer location of the copied DVD), you can either type it in the box from the Destination section or select it with your mouse by clicking on the Browse button which is a bit to the right from the aforementioned box.
- Choose the output format - in the Output Settings area, the first thing you can select is the format of the video that you are creating. You can only choose between MKV and MP4 but for the latter file type you have a few very handy options such as making it optimized for web (if you plan to stream it online) or enable 5G support (also for streaming purposes).
- Fine tune the output files - if you are in a hurry, the right side of the window contains several presets that you can use without any hustle. If you have some special requirements, at the bottom of the window there are a multitude of tabs that you can choose from, but we will just cover the ones that most of you will utilize: the Picture tab lets you decide the aspect ratio, resolution, and cropping size; the Video section allows you to choose the codec, frame rate, etc. and you can add or remove available subtitles from the corresponding tab.
- DVD Ripping - if you want to make sure that what you will get is exactly what you want, you can use the Preview button and the program will create a short version of the video that you will obtain. In case everything is set up just right, press Start, and the application will take over. Since movie DVDs aren't exactly small, it will most likely take a bit of time, so you will need to be patient.
DVD Shrink
DVD Shrink is another reliable DVD copying application. What's special about this tool is that it won't only help you convert your DVDs into videos compatible with a wide variety of devices, but that it can also enable you to shrink them to smaller sizes. (Just remember that the video quality is directly proportional to the size of the file). Unfortunately, the problem with this program is that you can only use it for free the first 3 times (for more than that it costs $30). DVD Shrink is very easy to use. Here's what to do:
- Choose your task - the program features a wizard-like interface so the first thing you need to do is to decide on the task that you want to complete. You can select between DVD shrinking, DVD re-authoring (a menu where you can select the DVD files that you want to keep), DVD player (which for some reason didn't work for me, but you may be luckier) and DVD Converting. Since there are a lot of better players out there and very few people will want to take out some of the files from the movie DVD we will only be talking about the shrinking and conversion options.
- DVD Shrinking - in the Shrink DVD section all you have to do is select the source DVD (once again, you can simply click on the entire drive), the output destination and adjust the size of the resulting file with the help of a slider. (You can also deselect the files that you don't want to work with from the left-side window).
- DVD Converting - from the DVD Converter section you will be able to transform your movie DVDs (or other media files) into video formats specific to computers or other devices such as Zune, PSP, Android, iPod, etc. All you have to do is select the DVD and the title that you want to convert (usually it's the one with the longest duration), choose the name and location of the output file, decide what format the resulted video should have, then click on Convert and the program will take over the rest. Furthermore, you can also utilize the preview window where you can see the video that you are about to create..
DVDFab HD Decrypter (free)
DVDFab HD Decrypter is freeware that can help you copy movie DVDs and Blu-rays to your computer. One of the biggest advantages of this ripper is that it gets constant updates which make the tool capable of successfully dealing with the most recent protection methods. The program is a trimmed down version of the DVDFab that allows you to decrypt and rip for free, but requires you to pay for any additional functionality you may require. The GUI is pretty neat so using the application is a piece of cake.
- Select your task - in the upper-left side of the window you have several options. This program differentiates between copying and ripping, soin the copy mode it will create a DVD image (like ISO) while in the ripping mode it will convert the content the DVD into a video format. You also have a video conversion option that allows you to convert between some of the most popular video format, including ones supported by devices like iPhones, iPads, PSP, Zune, etc.
- File Selection - once again, you will need to choose the source file and an output file. This can be done with the help of the buttons in the upper-right corner of the GUi (the ones that have a yellow folder icon).
- Fine tuning the output file - in case you didn't select a preset specific to a portable device, you will have to choose the format of the output file by clicking on the desired one from the Profile section in the lower side of the interface. Furthermore, those with specific requirements can go to the advanced settings by pressing the Edit button. If you want to make sure that the result is just what you want it to be, you can also preview the output file.
- The last step - once everything is just the way you want it, click on the big Start button from the lower-left side of the window and the application will take over.





