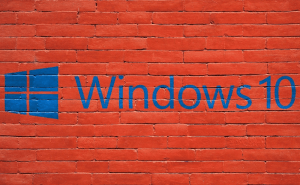Several ways to start Windows 10 in Safe Mode
Several ways to start Windows 10 in Safe Mode
If you've ever had troubles with your computer and you've tried to restart it in Safe Mode, you've probably noticed that pressing F8 will no longer bring up the Boot Menu that allowed you to do that in the previous versions of the operating system. Since there is no obvious alternative, I've decided to show you several ways to boot in Safe Mode; the first three work when you can still boot regularly, while the last two are useful for PCs with broken startup sequences.
Using Shift + Restart
The simplest way to restart into the Safe Mode is to go to the regular Windows 10 power menu (right-click the Start Menu button, hover over the Shutdown or sign out menu, then click the Restart button while holding Shift pressed on your keyboard. Your system will reboot in a blue menu where you need to choose Troubleshoot --> Advanced Options --> Startup Settings, then press on the keyboard:
- 4 or F4 - for regular Safe Mode
- 5 or F5 - for Safe Mode with networking
- 6 of F6 - for Safe Mode with Command Prompt
From the Recovery Menu
In case you don't use a keyboard or your Shift button isn't working, an alternative solution is to click on the Start Menu button, then go to Settings. In the new window that opens up go to Update and Security, then click on the Recovery option from the left-side pane and press the Restart button from the Advanced startup section. You will once again see the blue screen from the first method and you need to follow the same steps.
From the System Configuration
Another option is to use the System Configuration menu, which is also known by power users as the msconfig window. To access it, you will need to either launch a Run box by pressing Win + R, then typing msconfig and pressing OK, or by clicking on Start menu, then typing System Configuration until an option with a similar name appears in the Best Match category and clicking on it. In the window that opens up, click on the Boot tab, tick the Safe Boot box in the Boot Options category, then press OK and select Restart when prompted by the operating system. This alternative has the advantage of rebooting directly into the Safe Mode without requiring you to pass through any more screens.
Force Automatic Repair mode
If you're in a hurry or your Windows won't start up correctly, you can force booting in Safe Mode by interrupting the regular booting process. Windows 10 will go into Automatic Repair mode if the regular booting sequence doesn't go through properly four times in a row, so simply press the reset button on your computer's case during four consecutive startups and the next time your computer restarts, you will see a blue screen with the Automatic Repair title. Choose to go to Advanced options and, from there, follow the steps from the first solution.
Using a Windows 10 Installer
Finally, if you have a Windows 10 installation drive at hand, you can restart your computer and boot from that drive, then go through the first screen (the one where you choose the language, currency, and keyboard layout) and in the second one, instead of clicking on Install now, press the Repair your computer button from the bottom-left. Now, go to Troubleshoot --> Command Prompt and in the console that pops up type bcedit /set {default} safeboot minimal and press Enter. If everything went according to plan you should now see a text saying that the operation was successful. Lastly, close the Command Prompt console, then press the Continue button and your PC will automatically reboot in Safe Mode.
There are a few more alternatives available including pressing F8 or Shift + F8 during startup or using a recovery drive, but they aren't always convenient. However, what I find very interesting is that in Safe Mode, Microsoft's newest browser is disabled while Internet Explorer is available. Maybe we were right to have some doubts about Edge's security?