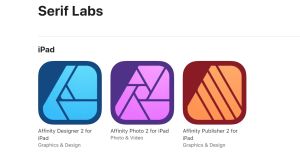How to make a clean boot in Windows
How to make a clean boot in Windows
Sometimes, your Windows-powered computer plays up in bursts, and then returns to normal after a minute of your frustration, when you’re trying to figure out what’s wrong. Other times, it’ll return to normal after a restart. Most often, the problem in both cases is software-related. How do you find out what it is, exactly? Try a clean boot, for starters.
A clean boot in Windows is a troubleshooting technique that launches the operating system with only the essential services and drivers necessary for it to function. This approach helps to isolate and identify software conflicts that may be causing issues such as those described above, or slow performance, or problems during startup.
Purpose of a clean boot in a Windows system
The primary goal of a clean boot is to determine if some programs or third-party services are interfering with the normal operation of Windows. By disabling all non-essential startup programs and services, you can pinpoint the source of the problem more effectively. Knowing this, you just go through the list of programs launched at computer startup (we’ve covered the subject in this piece) and switch them back on one by one, rebooting every time, until you find the one causing troubles.
Performing a clean boot
To perform a clean boot:
- Press Win+R and type msconfig in the terminal Run box, then hit Enter.
- Click Selective startup; and uncheck the Load startup items box.
- Then go to the Services tab, check the Hide all Microsoft services box there, and click the Disable all button.
- Click OK, and restart your computer to apply the changes.
This should have your system loading only the Microsoft services and nothing from third-parties. As suggested above, you can enable startup items back one by one in the respective menu (press CTRL+ALT+DEL, click Task manager, Startup tab), and once you find the program that causes mayhem, try updating/reinstalling it. Or, if you don’t actually need that one, remove it completely from your computer. For this purpose, it’s good to use tools that can do it cleanly and thoroughly; find one here:
System Tools section of Informer Database
Performing a clean boot is safe and does not delete any files, programs, or personal data. It is a temporary state intended for diagnostic purposes, allowing users to troubleshoot issues without affecting their system's integrity.
How is a clean boot different from safe mode startup?
While both a clean boot and Safe Mode are used for troubleshooting, they serve slightly different purposes. A clean boot disables third-party add-ons and services that typically load at startup, whereas Safe Mode loads only the most basic operating system components, which can help diagnose deeper issues with Windows itself.
Older versions of programs can be the reason behind problems necessitating a clean boot. Download and install Software Informer, a lightweight and free updater, to keep everything on your computer duly updated: