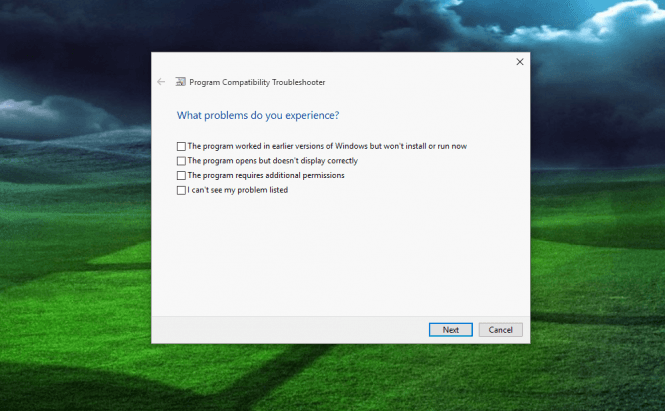 How to solve Windows 10 compatibility issues
How to solve Windows 10 compatibility issues
Whenever you try to run applications that weren't specifically designed for Windows 10 or that were created before this operating system existed, you might face compatibility issues. The rule of the thumb says that every application that ran on Windows 7 should also work on Microsoft's latest OS, but in my experience that's not always the case. This is why I've decided to give you a helping hand and tell you what you can do to fix compatibility-related problems.
Probably the first thing that you need to know is "how do you know when you're facing compatibility issues?". Whenever you launch an application that worked on an older version of Windows (for you or other users) but now no longer works, that's a compatibility issue. Sometimes you will see an error message stating that the executable in question will not run under Windows 10, but there are many times when you may receive different error messages, or when the application simply won't start. So, if you're sure that you've installed the program correctly, and that it used to work, here's what you need to do:
Administrator rights and compatibility settings
Since it's the easiest thing to do, you should always try this solution first. Whenever you're dealing with a compatibility issue, you should make sure that the application in question has administrator rights. Back in the Windows XP era, the code of each program automatically assumed that it has administrator privileges, but that has since changed, and you need to manually assign those rights. To do this, you can either right-click the executable (or its shortcut) and choose the Run as administrator option, or go to the Properties window (also from the right-click menu), select the Compatibility section and check the box named Run this program as administrator.
If the problem persists, you can also instruct the application in question to run under a different version of Windows. From the same compatibility menu that we've talked about earlier, check the box marked Run this program in compatibility more for... and select the desired operating system. If you know for sure that a specific application worked fine on an older Windows build, select that one, otherwise just try them out and see which one works. If we are talking about very old programs or applications (pre-Windows XP), you might also want to check the boxes for Reduced color mode, Disable display scaling on high DPI settings, and if it's still not enough, also check Run in 640x480 screen resolution.
Really old applications
If, for some reason, you are trying to run applications that used to work under DOS or Windows 3.1 (which is basically also a DOS program), I recommend using a tool called DOSBox. This application comes with a full set of instructions about how to operate it and is also pretty easy to use. Furthermore, you can use DOSBox to install Windows 3.1 on your PC and then be able to run 16-bit applications which today's PCs (64-bit ones) no longer offer support for.
SecureROM and SafeDisc games
A number of older games used SecureROM or SafeDisc as DRM protection, but unfortunately, Windows 10 doesn't support these systems, which means that the games themselves won't work on your PC. In order to fix this problem, the easiest thing that you can do is search Google for a "no-CD" version of the game's executable (but be very careful where you download it from, as cracks generally come with malware). Another simple solution is to buy the game from a vendor like GOG.com, which removes the DRM protection, but that means spending some money, and you may not like that. A somewhat more complicated fix is to install an older version of Windows in dual-boot, but probably the best thing that you can do is to use a virtual machine.
Virtual Machine
A virtual machine is an all-in-one solution for most of your compatibility issues, but it's also one of the most time-consuming and difficult fixes, especially for beginners. However, if you have numerous programs and games that won't run, or if you really need to use old software, this might be your best bet. If you want to know how to install and use virtual machines, you should check out my guide: How to Create a Virtual Machine. The only actual problems for this solution is that you will need a license for the older Windows version that you want to install, and that virtual machines offer little support for hardware peripherals.
Old (unsigned) drivers
I'm not sure if you remember, but we've already talked about how old drivers that Microsoft hasn't signed will be a problem in Windows 10. Unfortunately, this means that if you have an old printer or fax you will no longer be able to use it even if the device would work perfectly fine. If you're using a 32-bit PC which doesn't have UEFI, you won't encounter this problem, but every other Windows 10 user will not be so lucky. So, in case you really need to install an unsigned driver, here's what you need to do: keep the Shift button pressed and restart your PC from the Start Menu. After the reboot, choose the Troubleshoot section, then go to Advanced options and click on the Restart button from the lower-left corner of the screen. Now, you should see a list of options from which you will select the Disable driver signature enforcement (press the F7 button on your keyboard to choose it). Your computer will restart once again, and you will be able to install the corresponding drive. Last bit of advice on the matter: if you have a 64-bit Windows installed, but can only find drivers for 32-bit systems, you will need to download and install the 32-bit version of Windows 10 in order for the driver to work.







