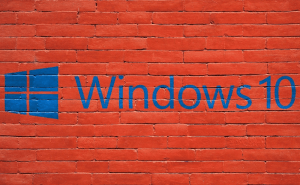What to do if Windows 10 won't shut down properly
What to do if Windows 10 won't shut down properly
So far, every version of Windows has encountered issues with the shut down process, so it's logical that many users have also run across them on Microsoft's latest operating system. Unfortunately, this kind of issues can be quite annoying, especially on a laptop, when instead of preserving the battery you have left, Windows 10 keeps consuming it because it won't shut down. Here, you will find the most common reasons for these problems and the ways how to fix them.
One of the major causes for shutdown issues are old drivers and especially the ones that relate to BIOS, the Intel management engine. As I've told you before, Windows 10 and older drivers do not mix, especially because of the hybrid shutdown system that the operating system uses, so before you do anything else, go to the manufacturer's website and make sure that you have the latest drivers installed. In case you have the latest drivers or if updating them didn't help, you're going to move on to the next solution.
Another possible solution for your problem is to disable the Hybrid Shutdown feature manually. Don't worry, it's not that complicated and it won't take much time. All you have to do is to open the Start Menu and click on the Settings button. In the new window that opens up, select the Power & sleep category from the left pane, then press the button marked as Additional power settings. Now, another window will pop up on your screen and you will need to click on the "Choose what the power buttons do" option from the left-side column. Once there, click on the little blue button named "Change settings that are currently unavailable" (you will need administrator privileges in order to do that), then simply remove the check mark from the box marked: "Turn on fast startup (recommended)".

In case you want some additional information, fast startup is a feature designed to help your PC boot faster by saving your system state into a hibernation file, then quickly loading it when you power the device back on. Unfortunately, on some computers, especially older ones, this feature doesn't work like it was designed to, causing some unexpected errors. This is why disabling the fast startup could help you out.
If both the previous fixes failed to help, there's one more thing that you can try: forcing your PC to shutdown through a manual line of commands. To put it as easy as possible, you will need to create a shortcut with a certain set of instructions, then run it whenever you want to shut down your computer. In order to do that, the first thing that you have to do is to right-click a free space on your desktop, then hover your cursor on the New button and select the Shortcut option when the New submenu shows up. Now, a new window will open up with a box named "Type the locations of the item" in the middle of it. In that box, type: shutdown /F /T ## /C “message”. Instead of ## type the number of seconds to wait before shutting down the PC (any number between 0 and 315360000) and instead of message type any shutdown message that you want. Lastly, click the Next button, enter a name for your shortcut and you're ready to go.
As I said in the beginning, I can't foresee any freak accident or bug, so there may be some special cases when these fixes won't do the trick, but more often than not they should help you out. Now, when you know what to do if Windows 10 won't shut down properly, you might also want to find out "How to fix touchpad-related issues on Windows 10" or learn "How to fix Homegroup-related issues on Windows 10".