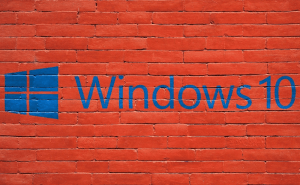Solving webcam crash issues caused by Windows 10
Solving webcam crash issues caused by Windows 10
The Windows 10 Anniversary Update brought a lot of cool features, but as my colleague Vlad has recently told you, it also broke a few things. One of the most common issues that the users reported was related to the webcams crashes. Although Microsoft is aware of the problem, the company has promised to provide a fix not earlier than in September. In case you don't want to wait this long, here's a solution that can help you right away.
Let me begin by telling you what caused this issue: in the quest to make it easier for multiple applications to use the camera simultaneously, Microsoft removed the support for H264 and MJPEG streams. Unfortunately, the company forgot that many people don't buy a new webcam every year, so there are still many devices in use that rely on the previously mentioned encoding algorithms. While trying to get the idea of how this could happened, it came as a surprise how no Insider Preview user (especially people from Logitech or Intel) didn't encounter this issue. Furthermore, it's also mind-boggling that even though a fix exists, Microsoft didn't post it on its support blog.
Just for you to know, although many users reported that this fix solved their problem, it didn't work for everyone, so some of you may still experience webcam crashes even after using it. However, since it doesn't take a lot of effort and time, you have nothing to lose by trying it out. Here are the steps that you need to take:
- Press Win + R, then type "regedit" (without quotes) and press Enter.
- In the left-side pane go to HKEY_LOCAL_MACHINE --> SOFTWARE --> Microsoft --> Windows Media Foundation --> Platform.
- After clicking on the Platform folder, move your cursor to an empty space in the right-side pane, click the right mouse button and select New --> D-WORD (32-bit) Value. Name it "EnableFrameServerMode" (without quotes).
- Right-click the EnableFrameServerMode entry that you've just created, select the Modify option and set the Value to 0.
If you have a 64-bit operating system, you will need to open the Registry Editor again, navigate to HKEY_LOCAL_MACHINE --> SOFTWARE --> WOW6432Node --> Microsoft --> Windows Media Foundation --> Platform, then repeat steps 3 and 4. In case you don't know if you're using the 32-bit or the 64-bit version of Windows 10, simply launch a File Explorer window, right-click on This PC, then choose Properties, and the System type field will tell you what you need to know.
Once you've followed the previously mentioned steps, you're done. Simply try running the webcam applications that were crashing to see if you have fixed the problem.

Now, when you've learned how to solve the webcam crash issues caused by the Windows 10 Anniversary Update, you may also be interested in reading some of our other articles such as: "Top 10 themes for Windows 10" or "Customizing the Windows 10 Start Menu".