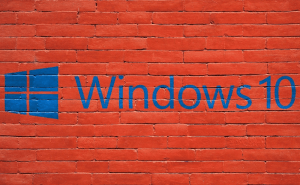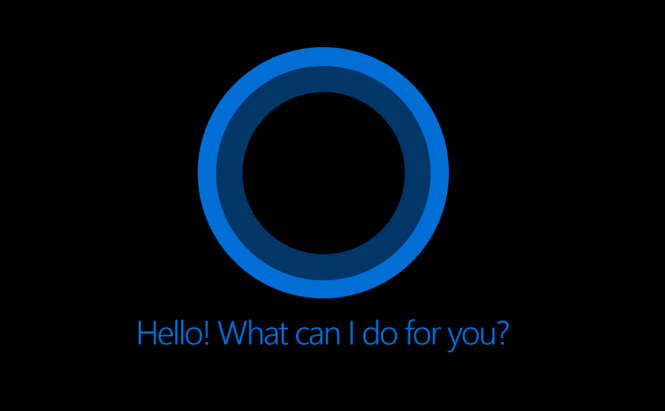 Deactivating Cortana in the Anniversary Update edition
Deactivating Cortana in the Anniversary Update edition
If you keep Cortana desabled because you don't use it much, so it just constantly takes up resources, you were, probably, in for a surprise when the virtual assistant suddenly reappeared after installing the Windows 10 Anniversary Update. Microsoft really wants us to use Cortana (I wonder why), so it made it much more difficult to diactivate the assistant. However, if you want to, you can still desable Cortana; here's how to do that.
Windows 10 Home edition
If you use Windows 10 Home, your actions are pretty limited, so you will need to go into your registry files and deactivate Cortana from there. Before we begin, I must warn you that messing around with the registry entries is quite risky and if you do something wrong, you may completely compromise your operating system. However, if you'll pay attention to what you're doing and strictly follow my instructions, you will be fine. Just as a precaution, you might also want to create a system restore point before proceeding so that you have a safety net to fall onto.
Let's start: the first thing that you need to do is to open the Windows registry and the easiest way to do that is to press the Win+R key combination, type in "regedit" without quotes, then press Enter and confirm your actions. In the new window that opens up, look at the left pane and navigate your way to HKEY_LOCAL_MACHINE-->SOFTWARE-->Policies-->Microsoft-->Windows-->Windows Search. Once you've selected the Windows Search key, right-click it or right-click in the right-side pane, then go to New-->DWORD (32-bit) Value and type AllowCortana as the name. Finally, double-click the AllowCortana item and make sure that the value is set to 0, close the Registry Editor, then restart your PC and Cortana won't bother you anymore.
If the Windows Search key isn't present, simply right-click on the Windows folder (from the left-side pane), go to New --> Key, then enter the name Windows Search and follow the steps from above. In case you want Cortana back again, all you have to do is to get back to the AllowCortana registry item and change the value to 1.

Windows 10 Pro edition
If you're using the Pro or Enterprise build of Windows 10, things are a bit easier for you. However, you still should make a restore point first, just to be on the safe side.
Once you're ready, press Win+R, type "gpedit.msc" and press Enter. In the Group Policy Editor window that opens up go to: Computer Configuration\Administrative Templates\Windows Components\Search in the left-side pane, then double-click the Allow Cortana entry from the right-side pane and set it to Disabled. After you click the "OK" button and restart your PC, Cortana should no longer be there. If you want to reactivate, simply repeat the entire process, but tick the box marked "Enabled" instead of the "Disabled" one.
Now, when you've learned about deactivating Cortana in the Anniversary Update edition, you might also want to read some other interesting stories such as: "How to a create a USB recovery drive for Windows 10" or "All you need to know about child user accounts on Windows 10".