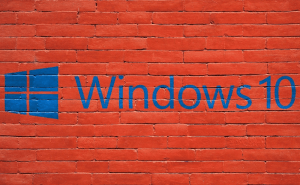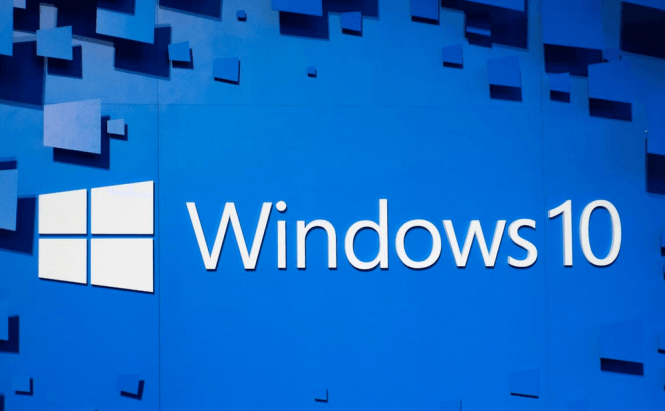 Stop Windows 10 from installing updates at the wrong time
Stop Windows 10 from installing updates at the wrong time
When it comes to updates, Windows 10 can be quite annoying, suddenly deciding to restart the PC while you're in the middle of a movie, playing a game or working, with total disregard for your activities. Being totally honest, I've even seen live streams and TV getting interrupted by the installation of Windows updates. Fortunately, there's a pretty easy way to prevent the Update service from restarting your computer at an inopportune time. Here's how to do that:
Windows 10 has always allowed users to control restart times, but the solution that we were offered wasn't optimal. Fortunately, Microsoft's engineers took note of this issue and, as a result, the Anniversary Update comes with a new feature called "Active Hours", which makes it very easy for you to instruct the operating system when not to restart your computer. Basically, all you've got to do is to select the time frame when you're actively using your PC and Windows 10 will only try to install updates outside those hours.
In order to get to active hours feature, you need to click on the Start Menu button and then choose Settings. In the window that opens up, go to Update and Security and in the Windows Update category (it should be the first one), you will see a small blue button named "Change active hours". Click on it, set the desired time interval by choosing the start and end time, then press the Save button and you're done. I told you it's easy!
Unfortunately, the active hours functionality also has several limitations that hopefully will be fixed in the near future. For starters, you can only set a maximum of 12 active hours, which may not be enough for those who spend most of their day in front of the PC screen. Another big problem is that you can't set an interlaced schedule, so if you take a one hour launch break in the middle of your active hours, you can't tell the PC that it's OK to install updates during that break. Lastly, the fact that you can't set different schedules for each day of the week is also quite annoying.
Finally, there's one small trick that I need to show you. In case you want to make an exception and allow the Update service to restart the PC during the active hours, you can do so without having to change any of your settings. In the same Update and Security window, right below the blue Change active hours button, there's another one called "Restart options". Clicking it will open a new menu and from where you will be able to schedule a one-time only restart for your PC that can take place during the active hours.
Now, when you've learned how to stop Windows 10 from installing updates at the wrong time, you might also want to check some of our interesting articles such as: "Setting up remote access on Windows 10", "How to a create a USB recovery drive for Windows 10", "How to fix Windows 10-related WiFi problems" or "Customizing the Windows 10 Start Menu".