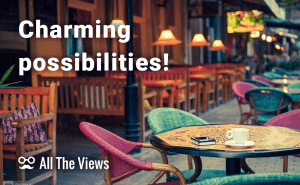Windows 10: the Airplane mode quiz
Windows 10: the Airplane mode quiz
Windows 10 may surprise you with something you would never think of being possible to happen, like functions not working properly for no reason at all, such as the stuck airplane mode or not working WiFi. You may face several possible variants with the Airplane mode issue: it can be greyed out, enabled and stuck, or disabled and not turning on. Each situation has a solution. So, don't be nervous, make a deep breath and let's fix it!
As you may know, the Airplane mode and wireless connection are closely interrelated: the mode is created for putting the PC into the state when it can be used on board of a plane without the risk of causing dangerous situations. Well, what can be done if it “got sick”?
The first option you should try is launching the OS Settings from the Start Menu. In the appeared window find and choose the Network & Internet category. The needed WiFi section will be opened by default, in case this fails, it can be reached from the list on the left. Then move to the right part of the window and in the Related Settings choose Change adapter options. You will be shown the list of your wireless connections. Choose the one you are using, right click on it and Disable it. When it goes to the Disabled status, right click on it again and, this time, Enable it. After these simple manipulations, you will be able to use the Airplane mode normally.
If the method above doesn't work, you can try to change Network Adapter Properties. To do this, you will need to right click on the W10 Start button and choose Device Manager from the appeared list. In the opened window look for the Network Adapters and expand the section. The list you will see will hold your wireless adapter. You need to enter its Properties by right clicking on it. Then go to the Power Management tab. If you have the Allow the computer to turn off this device to save power option marked, clear it off. The last step is to save the changes by using the Ok button.
In case, the Airplane mode is still not working the way you want it to, it may be recommended to update the Drivers for the Network Adapter. Here you need to open the Device Manager, find your adapter in the Network Adapters section, right click on it and choose Update Driver Software from the list. You will be offered a choice of driver update variants: use the automatically performed one. You will get informed when the driver is found and installed. You may close the information window and enjoy the nicely working wireless connection and the Airplane mode.
If you feel that something is still wrong, you may try a more fundamental approach: uninstall the Wireless Adapter. Repeat the steps from the previous variant till you right click on your adapter in the list. This time you need to choose – Uninstall. Confirm the action by pressing Ok and restart your PC. When the system is launched, the new device will be detected and the drivers for it will be installed. This should solve the issue.
The last interesting option that might be helpful is Physical Wireless Switch. This solution works only for those who have this switch present in their device. If you are among those who have it, and it is toggled Off, you will never be able to free yourself from the Airplane mode. You need to enable it.
Hopefully, these tricks will help you cope with the issues with the Airplane mode. If you know any other simple way outs, please share them in the comments section. You may also find our How to fix Windows 10-related WiFi problems article useful, if you are facing wireless connection problems caused by other reasons than the turned on Airplane mode.