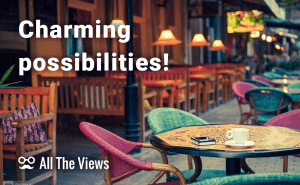Say, you've bought a new PC or decided to upgrade your PC from a previous OS version to Windows 10 and, unexpectedly, found that the so loved Guest account is disabled in the new system. The majority of people would say that this isn't an important issue, besides, these Guest accounts put your PC at risk. At the same time, with the previous Windows editions, we got used to the possibility to have a Guest account on our PCs, for a friend, for example, or relative, or child.
Windows 10 eliminates, or better say hides, this possibility: there is no access to the Guest account from the Control Panel or the PC Settings. One more disappointing fact here: even if you enable the account, it won't be shown on the log-in screen by default.
Still, there is a way to enable the account and use it in a “full” mode. You will need to work with Command Prompt and Windows PowerShell. Here are the steps to follow:
- First, you need to access Windows PowerShell with enough rights to apply the changes. To achieve this use the combination of Windows logo and X keys, then choose the above mentioned instrument with Administrator rights.
- In the opened window, type net user guest /activate:yes (the complete line will look like: C:\Windows\system32>net user guest /activate:yes). After pressing Enter, you will be shown the confirmation that the command was completed successfully.
- Now, in order your guest account to be shown at the start screen you need to adjust a couple of things: press the Windows logo and R keys together to open the command line (Command Prompt), type gpedit.msc, and hit Enter.
- Group policy navigator should open. In the left column, we navigate to the User Rights Assignment section via the following steps: Computer Configuration > Windows Settings > Security Settings > Local Policies > User Rights Assignment.
- We need the policy named Deny log on locally from the right list. Find it and double click to open the properties.
- In the Local Security Setting tab, you will see the Guest account which is to be selected and removed (via the corresponding button). When this is done, confirm the action by clicking Ok.
If you have followed all the steps, the Guest account will appear on your Windows 10 PC sign-in screen.
Please pay attention to the aspect that if you are afraid to go through these steps by yourself, ask a friend who knows how to work with Windows command line to help you.
If you want to know more about the account types provided in the freshest OS by Microsoft, read our All you need to know about child user accounts on Windows 10 article.