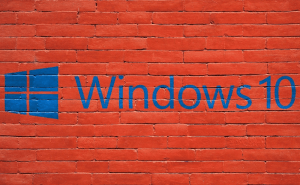Fix Windows 10 touchpad problems
Fix Windows 10 touchpad problems
As far as I'm concerned, the touchpad is that thing on my laptop that I need to disable, so I don't touch it by mistake. However, there are many people who would rather use it instead of a mouse. Unfortunately, using a touchpad isn't always a great experience, especially if you don't know how to adapt it to your way of operating it or if you don't know how to troubleshoot it. Here's a short guide that will show you how to fix touchpad problems on Windows 10.
Let me start things of by showing you how to customize the touchpad's settings so that you can use it in a comfortable fashion:
- Cursor speed - in case the cursor on your screen is moving a lot faster or a lot slower than your finger on the touchpad, there's a very simple fix for your troubles: open the Start Menu, click on Settings (the icon that resembles a cog), then go to Devices --> Mouse & touchpad and press the small button named Additional mouse settings. In the Mouse Properties window that opens up, go to the Pointer Options tab and you'll see a Select pointer speed bar; just drag the cursor on the bar to increase or decrease the speed.
- Double-click options - if whenever you tap the touchpad, Windows perceives it as a double-click, you can fix that as well: repeat the steps from above to get to the Mouse Properties window and in the first tab, the one called Buttons, there's a bar that will allow you to increase or decrease the double-click speed.
Another thing that you should know is that you can use and create your own gestures for the touchpad, but only works with Precision touchpads. Those who have a touchpad capable of using gestures should see a "Your PC has a precision touchpad" text in the Mouse & touchpad section of the Windows Settings. To see and customize these gestures, you will need to get to the Mouse Properties window, look for a tab named ELAN, click on Elan Smart-Pad in the Device section then press the Options button and look around for the gesture options.
If, for some reason, your touchpad dies completely, the fastest way to fix it is to use a mouse, go to the Mouse Properties windows, click on the Elan tab, select your touchpad and press the Enable device button. In case you don't have a mouse at hand, you can do it with just your keyboard: press the Win button to open the start menu, then start typing Mouse & touchpad until the option with the same name appears and press Enter. You will see a Windows Settings window; press tab until the cursor gets to Additional mouse options and press Enter. A new window will open up, press the Tab key to navigate the cursor around and once you reach the tabs from the top of the window, go to Elan. Again, use the Tab key to navigate to enable the device.
In case of other touchpad-related problems, you should read: "How to fix touchpad-related issues on Windows 10". Since you're interested in fixing things, you may also like: "Troubleshooting your laptop keyboard" or "Repairing the Windows master boot record".