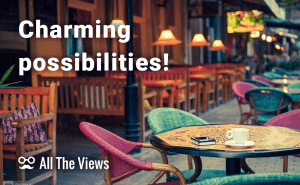Windows 8: Secrets of Quick Workflow
Windows 8: Secrets of Quick Workflow
How much does a click of a mouse take? Evidently, not more than a second. Nevertheless, before the mentioned action you have to move the mouse around the screen which multiplies the time spent. I have already spoken of some tricks that can be helpful in one of the previous articles, but it was more about universal key combinations used for cutting, pasting, other ways of editing texts. This time I want to focus on quite different things.
Each PC user is certain to have his favorite and the most frequently used programs added to the taskbar, but not so many know that the pinned programs can be launched from keyboard. Each app has a number assigned to it (buttons from 1 to 0) and can be run with a combination of a Windows Key (WK) + the right number. The only downside of this feature is its limit of ten programs. I couldn't find a way to make the eleventh one to start.
While experimenting with the previously mentioned key combination, the way to launch the Screen Magnifier came across my mind. The secret combination for it is as follows: WK + Plus Button. When the magnifying glass is active, you can use your mouse to move around (keeping it to the side of the screen corresponding to the direction you want the zoomed zone to move to) and Plus and Minus Buttons to control the zoom percentage.
Sometimes we face a situation when we need to run a new instance of a program. This operation can be performed quicker than usual too. The key button here is Shift. You hold it and click on the program's icon on the taskbar (or use the first trick mentioned). It works even for a new document creation in text editors.
Windows 8 allows you to snap windows aside each other. This perfect fit of two applications can be reached in two ways: by dragging the desired windows to the right and left screen sides till your mouse reaches its border or by pressing WK + Left/Right Arrow Key. Full screen mode is activated by dragging to the top or using WK + Up Key.
Another taskbar trick is hidden in the Jump Lists. Right clicking on the icon of an app calls a list of the most often opened documents, files, links, and other similar stuff. The best thing about them is that you can add items there, and even folders. The number of elements stored in the Jump Lists can be changes in the taskbar properties.
The Windows taskbar can surprise you even more: it is possible to browse the web and your computer from it. Get to taskbar properties last tab (Toolbars) and choose which of the enumerated possibilities you want to have. For example, Address toolbar allows to search the web via your default browser and starts it automatically when the search query is entered and submitted.
When you have all those new windows opened and several programs running, it is not very convenient to switch between them manually. The combination of Alt + Tab allows you to quickly switch among the windows (including your desktop) presented to you in the form of mini-images. I've also noticed a way to call for an old XP style Task Switcher: you have to hold one Alt Key, then press and release the second Alt (remember to hold the first one), and, finally, use the Tab Button. You will see the list of icons and descriptions in the field below them.
Hope these tricks will help you noticeably improve the workflow speed on your PC and save you time. If you know any other secrets of the kind, do not hesitate to share them in comments.