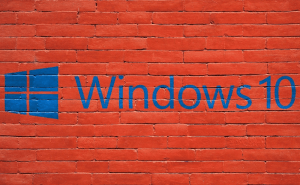Apple isn't a big fan of people installing OS X and Mac OS on devices that aren't manufactured by the company. Actually, as far as I know, the operating system's license explicitly states that you should only be installing it on a Mac, but if you really want to, setting up MacOS on a regular PC is actually not that difficult. If this is something you're interested in, here's a short guide to show how you can do it. First, let me tell you what you're going to need in order to pull this off:
- A partition or hard disk that never had Windows installed on it.
- A 64-bit Intel processor (the newer the better).
- At least 50 GB of free storage space; around 100 GB if you also want to install various tools.
- Access to a Mac so that you can download the MacOS Sierra installer.
- An 8 GB or larger USB stick, preferably USB 3.0 so that the installation process doesn't take too long.
- A Mac application called Unibeast that will help you copy the MacOS installer on the USB dongle. The application is free, but you'll need to register on its website to get it.
Once you've got everything you need, use the Mac to open the Apple Store and download Sierra from it. Once the download is finished, press Command + Q on your keyboard to quit the installer which will be automatically launched. Next, connect the USB stick to the Mac, open the Disk Utility tool and make sure that the stick has a single partition that occupies all the available space. Additionally, in the Partition tab, make sure that the drive is set as Mac OS Extended (Journaled), then go to Options, set GUID Partition Table as the partition scheme and format the drive by clicking Apply.
Now, launch Unibeast; in the first window that you see, select the USB drive that you've just set up, then press the Continue button and follow the steps indicated by the tool. When you're asked what OS you want to install, select Sierra and when you have to choose between UEFI and Legacy boot modes, choose the first one unless you have a really old PC. Lastly, select the option that best suits your graphics card and the application will start preparing the USB installer, a process that could take up to an hour.
On your PC, unplug all USB drives and all the internal drives except that one that you want to install MacOS on. In case you have a dedicated and an integrated graphics board, you will need to also unplug the dedicated one. If you can, connect your monitor using a DVI slot instead of HDMI or VGA. Lastly, go to BIOS or UEFI and set your PC to boot from the USB, choose Other OS in the OS Type category (in case you have the option) and disable VT-d, CFG-Lock as well as the Secure Boot Mode.
Lastly, plug in the USB with the installer, boot your PC from it, choose an External drive as the installation location, select the desired drive and follow the wizard's steps. Once it's done, restart your PC with the stick still in it, then from the Unibeast boot menu select Sierra boot and you're done.
Now that you've learned to install MacOS Sierra on a PC, you may also want to know how to activate Siri on it.