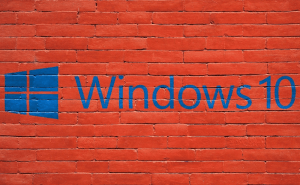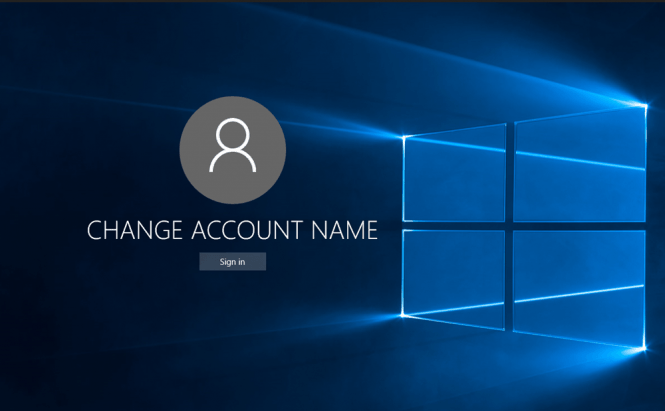 How to turn your Windows 10 account into a local one
How to turn your Windows 10 account into a local one
If you've been following our website, you probably know that we already talked about Windows 10's privacy-related concerns on several occasions. In fact, Vlad has even written an article describing how you can fix these issues using Windows Tweaker. Unfortunately, having a Microsoft account as your Windows 10 account can also be a big privacy risk, so here's a short guide to show you how to revert or turn your user account into a local one.
When you install Windows 10, the operating system will ask you to select a local user account or your Microsoft account as your default Windows account. While there are some benefits to using your Microsoft account, such as enhanced security, synchronization features, etc., this will also tie all the activities and applications installed on that PC to your person directly, so most people choose to create a local user profile. However, certain Windows 10 features require a Microsoft account, so you might be coerced into switching to it and then remain stuck with using it all the time. What's absolutely terrible is that this can even happen without your permission or any kind of confirmation; the first time you use the Windows Store and log in with your Microsoft account, Windows 10 will automatically switch from your local user profile to the one you used in the store. Things get even 'funnier' if someone else is the first person to use the Windows Store on your PC and logs in using their account... you get the drift.
Now that you know how this happens, let's talk about how to actually revert back to your local user account. Before you begin, make sure that the currently running application doesn't contain any unsaved work, since at the end of this process you will need log out, so every running application will be closed. Once you're ready, here's what you need to do:
- Go to the Accounts Menu: you can do this in several ways: via the control panel or using the settings in the Start menu, but the quickest solution is to simply type "account" (without quotes) in the start menu, and an entry named "Manage your account" should appear - click on it.
- The window that shows up should look just like in the image on the left, including your user's details and picture instead of mine. Find the button that says "Sign in with a local account instead" and press it.
- Once you do, you will be taken to a new screen where you will have to type your Microsoft account password in order to confirm your identity. Click "Next" when you're done.
- In the following menu, write the name that your local account should have, then enter the desired password and confirm it. If you want to, you can also add a password hint which will come in handy if you ever forget it.
- Finally, click the "Sign out and finish" button, and once you log back in, you will be using a local user account instead of your Microsoft account.
Now that you know how to use a local user account instead of a Microsoft account, you might want to check out some other interesting Windows 10-related stories such as: "How to disable the User Account Control (UAC) in Windows 10", "7 solutions to speed up Windows 10", or "How to fix Windows 10-related WiFi problems".