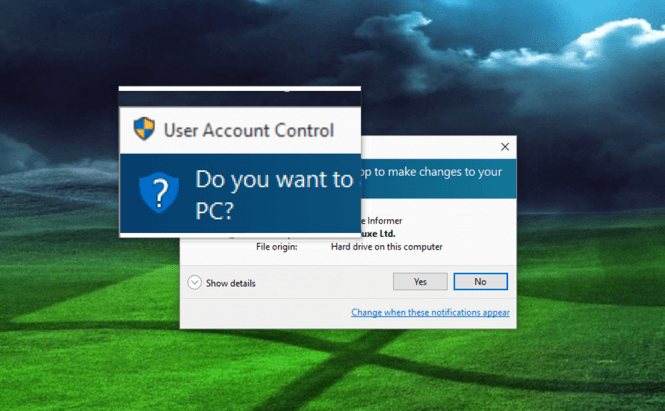 How to disable the User Account Control (UAC) in Windows 10
How to disable the User Account Control (UAC) in Windows 10
For those of you who don't know, the UAC (User Account Control) is a security technology implemented by Microsoft which limits every application's abilities to make system changes to the standard user's privileges. Since many of the attacks on Windows relied on escalations of privileges, this security measure, introduced in Windows Vista and still present in Windows 10, was deemed a necessity. The way this works is pretty simple: if a certain application requires administrator rights, the user will get a prompt, and that can be quite annoying, as it basically requires them to confirm most of their actions. In case you're a Windows 10 user getting annoyed by the UAC constantly harassing you, here you can find out how to turn that protection off.
Before we begin, let me first tell you going through with this is not always wise. It may be annoying, but the UAC is actually an excellent security solution: it alerts you about any application that tries to take control of your PC. Even if you're an experienced user, you may still click on a wrong link which automatically downloads and installs some kind of malware, and the User Account Control could be your last line of defense. Especially if you're someone who generally uses an administrator account, when every application you install (even malicious ones) get unrestricted access to your PC, being able to make any changes they want. So, as far as I'm concerned, you should simply use the Windows right-click menu to set the programs your frequently launch to run as administrator (this will disable the prompt for the respective application), but leave the UAC protection on.
If you've read the previous paragraph and are still sure that you want to disable the UAC, the first thing you will need is administrator privileges. Head over to the Windows 10 Control Panel. The simplest way too access it is to right-click the Start button and select the Control Panel. Now, go to the User Accounts section (from the left sidebar) and click on the button with the same name (as you see in the images below). Once there, press the Change User Account Control Settings button and you will be taken to a new window with a vertical slider.

The UAC settings have four intensity levels:
- The highest one will prompt you to confirm just about everything (applications that want to make changes to your PC as well as your own changes of the Windows settings), and your screen will be dimmed until you either confirm or cancel the action.
- The second level will only notify you about the software that wishes to make changes to your PC, while also dimming your screen, basically stopping you from doing anything else until you've confirmed the prompt.
- The third option will also only tell you about programs that want administrator privileges, but it will not dim your screen, so that you are free to focus on other things until you decide what to do.
- The last setting will completely disable the User Account Control Prompts.
So, to turn off the UAC, simply drag the slider to the bottom of the bar. However, most people (me included), recommend that you keep the slider on one of the middle options (preferably, the third one), so that you can still have some protection.
I'm not sure if you remember, but a few months ago I talked to you about how you can fix Windows 10's privacy issues with Windows Tweaker. That application also provides you with a very easy way to access and modify your UAC settings. Additionally, you can also learn how to solve Windows 10-related compatibility issues, or check out these 7 solutions to speed up Windows 10.





