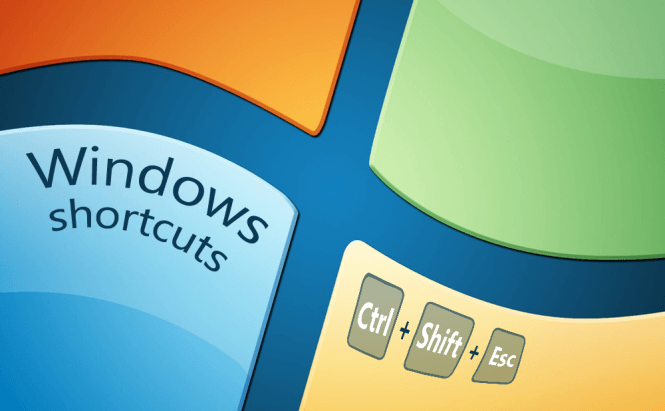 How to Speed up Your Work in Windows
How to Speed up Your Work in Windows
Almost every minute we're dealing with computers: at work and at home, doing something useful or having fun. You may have heard about people who work in Windows without ever using their mouse: the keyboard is enough for them to do whatever they need. Sadly, I'm not one of them, but I try to make my work at the computer as quick and easy as I can by using hotkeys for the most common operations. I'd like to share my experience with you.
Office Secrets
If you are one of those people who have to deal with MS Office on a day-to-day basis, there are some very useful key combinations that could make your job more enjoyable. I think it's safe to say that it is much more comfortable to work with the text – which you naturally type using the keyboard – when you do not have to reach for the mouse every minute to click on some minuscule button on the screen.
More often than anything else, when we're working with text data, we use copying, cutting, and pasting. And you can do this very quickly by holding 'Ctrl' and pressing 'C' for copy, 'V' for paste and 'X' for cut actions. Notably, in Windows 8 there are some new variations on the same combinations: 'Ctrl' combined with 'Insert' does the same thing as 'Ctrl+C' and 'Shift' used with 'Insert' works just as well as 'Ctrl+V'. All these combinations are also true outside the Office applications. You can use them after you've selected some files in a folder, intent on moving them to a new folder, for example; or while working in web browsers.
Those who pay a lot of attention to their text formatting, especially those who like to mark out the headings or keywords, could definitely use key combinations that enable bold, italic or underlined font. These are extremely logical and easy to remember: you have to hold the 'Ctrl' key together with the first letters of the words (B, I, U respectively). If you have already selected some text, it will change the formatting; otherwise, the new formatting will be used for the text you'll be typing from the moment you've enabled those styles.
And, of course, there are those situations when you have done something wrong or need to redo something you've mistakenly undone. In this case you can use the same 'Ctrl' button along with 'Z' or 'Y' to save you some time.
Some Other Useful Key Bindings
There are situations when may need the Windows Task Manager. There is the well-known combination of 'Ctrl+Alt+Del', but it is not the only way to open it, and is actually not even the simplest. You can actually open the Task Manager with just one hand, by pressing 'Ctrl+Shift+Esc'. So you can keep holding on to your mouse and save on extra body movements.
There's another interesting combination, helpful when you have several active applications and want to switch between them: you just hold the 'Alt' key and press 'Tab' as many times as you need till you reach the required window. I must admit that the combination feels very natural and is very comfortable to use with one hand. It proves useful when you need to quickly check something in your browser while you're in a full-screen application, like a game for example.
I also want to draw your attention to the fact that hotkeys often change with each new software version or OS release. For example, have a look at the combination 'Windows Logo Key + X': in Windows 7 it worked for opening the Windows Mobility Center, and in Windows 8 it pulls up the Quick Links Menu.
Of course, these hotkeys are just a tiny drop in the ocean of possible combinations, which you can find on Microsoft Windows' official site. Each action saves mere seconds, which may seem completely negligible, but these seconds form minutes and hours when you consider some of the most common operations you have to use every day.


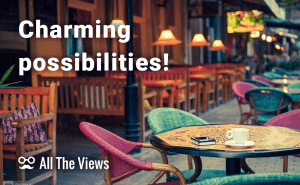


Win + L - lock session secreen, Win + E - My computer, Win + D - show desktop (when pressed again it shows windows again).