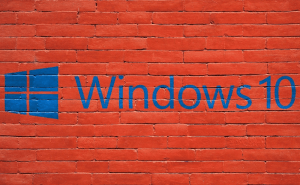Convert PDF to Word on Windows 10
Convert PDF to Word on Windows 10
PDF documents are among the most effective ways to share files with other people such as coworkers or students, but the biggest advantage for this format is also one of its biggest downfalls: the fact that it's not easily editable. However, there are a few very easy ways to turn PDF files into formats compatible with Microsoft Word and edit them as you see fit.
Microsoft Word
The simplest way to turn a PDF file into a Word document is to use Microsoft Word itself. While not many people know this, starting with Word 2013, Microsoft has added the ability to open PDF files directly in its word processor by automatically converting the file. Granted, it won't keep the original layout and the page breaks will most likely be different because the application will prioritize the ability to edit the content over creating a picture-perfect replica, but in most cases, it's still good enough.
All you need to do is to launch Microsoft Word, go to File, click on Open, then select the PDF file you're interested in and press the OK button. Depending on the size file this may take a short while and you will see a prompt telling you that the application will now convert the PDF document. Click OK, then you will see the text in editable form and you can start working on it.
Foxit Reader
Foxit Reader, one of the oldest free alternative PDF readers on the market can also help you out even though it's slightly more complicated than the previous solution and only the text from the original PDF document will be kept. All you have to do is to launch Foxit Reader, open the PDF, then go to File-->Save as, type the desired name and select TXT Files from the Save as a drop-down menu. Next, run Microsoft Word, open the TXT file and after you're done editing it, you can save the document in a Word-specific format. This method has the advantage of working with Microsoft Word versions older than 2013.
UniPDF
Unfortunately, none of the previous methods are very effective when it comes to quickly converting a large number of PDF files into multiple Word documents. If that's what you're interested in, I recommend using an application called UniPDF, which gets the job done and is completely free. Simply launch the tool, go to the Settings tab to select the output folder and place the check mark on the .doc or the .rtf option, then open as many PDF files as you need with the help of the Add button and press Convert when you're done. This method will also preserve the layout of the original file a lot better than the previous two do.
There you have it friends, these are some of the simplest ways to convert PDF to Word on Windows 10. The next step should be to become as effective as possible at editing those files and for that, I recommend learning Word's keyboard shortcuts, as they will help you issue commands a lot faster than you would using the mouse.