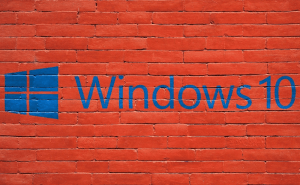Change the Windows 10 default startup programs
Change the Windows 10 default startup programs
Startup programs are the applications that are launched automatically along with the operating system. Windows 10 has several of them by default, but more names get added over time, which can become a nuisance. The more items there are in the startup list, the longer it takes until you can actually use your computer after each system restart and that's usually a source of frustration. Fortunately, the Windows 10 startup list can be easily managed; here's how to do that:
Removing startup programs
Windows 10 has made it really easy for people to remove programs from the startup list. All you have to do is to launch the Task Manager either by pressing the Ctrl+Shift+Esc combination on your keyboard or by opening it through the Start Menu. In Task Manager window, click on the tab named Startup and you will see a list with all the applications that currently automatically start on your PC. Furthermore, you can also see the impact each entry has on the time it takes to load the operating system.
Simply select one the titles you no longer want to be automatically launched, then click the Disable button and you're done. Alternatively, you can right-click any of the items in the list and go to its location on the hard-disk, see its properties or search its name through Bing.
Adding programs to the startup list
 Adding programs to the startup list
Adding programs to the startup list
If you're interested in having an application started automatically, but the tool doesn't provide you with that option, you don't need to worry; you can fix this manually with ease. The first thing that you need to do is to open the Run box by pressing the Win+R keys, then typing in "shell:startup" (without quotes) and pressing Enter. This will take you in the Windows 10 Startup folder; all you have to do now is to create a shortcut for the program you're interested in and copy that shortcut into the Startup folder. There's no limit to how many entries you can have in the startup list, but the same rule applies: the more you have, the longer it will take for Window 10 to finish loading up.
Also worth noting is that this method will only change the startup list for the Windows 10 user that's currently logged in. If you want to make global changes, you have to follow pretty much the same steps, but write "shell:Common Startup" instead of the previous text from the Run box.
Third-party start-up managers
Because Microsoft has made it so easy to manage your startup entries, there are no longer as many third-party startup managers on the market as there once where. However, those who don't like to get their hands dirty still have a few options; for example, I like using CCleaner since I use it for other purposes as well, but there are also other alternatives such as Autoruns or Startup Delayer.
As I said in the beginning, correctly managing the Windows 10 startup list can make your computer boot faster and be more responsive. It won't exactly make your old PC feel like a new one, but it's a good first step towards that goal.