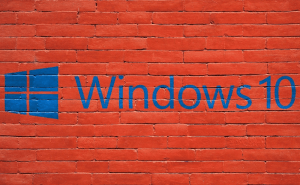Boost your Windows 10 PC for gaming
Boost your Windows 10 PC for gaming
Today's games are quite resource-demanding, so a lot of people have a hard time running them on their slightly older Windows 10 computers. Trying to play a game that's constantly freezing or lagging is incredibly frustrating, so here are a few tricks that should boost your in-game FPS rate. However, just so we're clear, these aren't magic tricks, so you shouldn't expect to be able to play the latest games if full-details on a five-year old PC.
In-built solutions
Before you go and buy some pompous performance optimizer, there are a few things that you can do on your own to ensure that you have the best possible in-game performance:
- Update video drivers - video cards manufacturers are constantly improving and optimizing their drivers so it would behoove you to have the latest versions available installed on your PC.
- Close unneeded applications and background process - this will free up more resources for the game to use. In case you're unsure about a background service, Google it before closing it.
- Modify the in-game settings - decreasing the resolution, the draw distance, level of detail, shadow quality and similar settings will increase the FPS rate. Disabling or decreasing the Anti-Aliasing can have a really big impact.
- Stop the Game DVR recording - go to the Xbox settings and disable the Game DVR recording feature which Microsoft, in its "wisdom", has decided to enable by default for everyone.
- Disable Nagle’s algorithm for online games - if you're constantly dealing with latency issues in a game that require an Internet connection, press the Win+R keys, type regedit and hit Enter. Now navigate to the following address HKEY_LOCAL_MACHINE-->SYSTEM-->CurrentControlSet-->Services-->Tcpip-->Parameters-->Interfaces and start clicking the entries in that directory until you see a key with your IP in the right pane. Right-click under the key that shows your IP and creates the following DWORD values: TcpAckFrequency - set value to 1; TCPNoDelay - set a value to 1; TcpDelAckTicks - set a value to 0.
Third-party solutions
As far as third-party solutions go, many will promise to be a huge help, but they usually don't do that much. Both Nvidia and AMD have their own gaming optimizers that you can install along with the drivers and will automatically adjust the in-game graphical settings for the best performance. Another really great solution is a tool called MSI Afterburner, which won't only show you very detailed information about all your hardware components but will also help you overclock them and change your PC's fan profiles. Lastly, if your computer is quite old, I recommend trying out an application called SwiftShader, which instructs the CPU to take over some of the GPU's rendering functions.
Of course, there are a lot more tools designed to offer a smoother gaming experience, but not all of them are worth trying out. Before we end, let me give you one last piece of advice: if you're having issues with the FPS rate, stay as far away as you can from games in beta as they usually are very badly optimized.