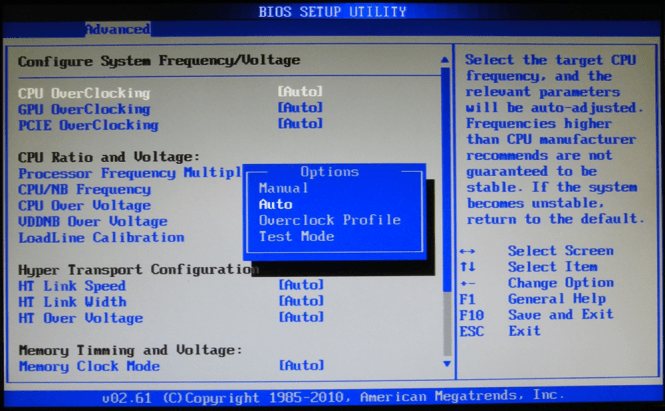What is CPU overclocking?
CPU overclocking is the process of boosting your processor's performance beyond the default values assigned by the manufacturer. Why do it? To make your computer run faster. More specifically, you do it to increase the speed with which CPU-intensive applications run, for instance, encryption programs, 3D rendering tools, or games. If all you need is boost your in-game performance, overclocking your graphics card will yield better results. Although you can use specialized tools like Easy Tune or AMD OverDrive, it is recommended that you do it manually at first so that you will have a clear idea about what you are doing and what to expect.
Warning!!!
This is not an official manual, rather a selection of tips that I've picked up over the years. If performed incorrectly, this process can cause damage to your hardware, so if you are unsure about what to do or you are not ready to replace the parts of your computer (which may get damaged), you shouldn't continue. What can go wrong? Your Windows may crash, your power supply may fry, your CPU may get burned, your motherboard may be charred, etc. However, if you really want to test the limits of your PC, this article can offer you a few pointers about how to do it properly.
What you need to know:
Before we begin you need to be clear on a few things. The Base Clock is the base speed of your CPU. This term is used by the more recent processors as a replacement for the Front Side Bus or FSB. The CPU Multiplier is basically a number, which along with the base clock decides the final speed of your core processing unit. The CPU Core Voltage (Vcore) represents the power (voltage) allotted to your processor (in order to work faster it will require more power). Furthermore, the most important thing to remember is that Google is your friend. Two identical processors may not overclock in the same way, so searching for your CPU model on Google to see what other people have to say could prove very useful. Furthermore, you should search the Internet for your motherboard and see how prone it is to overclocking. Making sure that your power supply has surge protection functions is also recommended. Lastly, make sure you have a good enough cooling power: an overclocked CPU will generate more heat than under the default configuration, and often times a standard CPU cooler and common fan cannot keep up.
The programs that you will need:
I'll divide the applications into categories and let you choose the ones that you want to use. The first thing you need are programs that will help you stress test your computer. For this task you can try any of the following: Aida64, Core Damage, OCCT, Prime95, CPU-Z, Lynx or Stress My PC. Another important step is making sure that your CPU doesn't overheat. To check the temperature you can use Real Temp or Core Temp. Furthermore, you might also want to install Power4 Gear - a tool that will automatically adjust your fan speed. Excepting Aida (which is a tool I really like), all the other mentioned applications are free, so if you don't like them, the only thing you will lose is some time.
Let's begin!
- The first thing you want to do is test your computer's stability using one of the tools that i mentioned in the first category. This will give you a starting point and help you compare the original results with the ones that you will get at the end of the process. (To get reliable results you need a couple of hours of testing, so bring snacks).
- Now, you will need to enter your BIOS, which can be done by holding the Del, F2, F10 or F12 key (depending on your system), open the "Overclocking" section (on your BIOS it may be called "Frequency/Voltage Control" or something along these lines) and lower the memory bus speed (called "Memory Multiplier" / "Memory Ratio" / "DDR Memory Frequency") to its lowest setting.
- Throughout the process, keep an eye on your CPU temperature and make sure you keep it below critical values (generally 85 degrees Celsius). Moreover, don't forget to enable the BIOS setting which automatically shuts down your PC if a certain temperature is reached.
- The next step is to increase the base clock by a 10% increment and run a stress test to see how your computer reacts. If the test yields good results, keep increasing (again: in 10% increments) and stress testing until your system becomes unstable, then jot down the current values so that you can quickly come back to them. For "fine tuning" you can use 5 or 10 MHz per try instead of the previously mentioned increment.
- To raise the CPU multiplier you should first go back and lower the base clock a bit. Then, once again, increase the value (this time by 0.5 increments), stress test and repeat until your computer crashes.
- Now go to the voltage settings, increase them by 0.025 per pass, stress test and repeat until your system becomes stable again. (Increments bigger than 0.025 can damage your CPU, so be careful!)
- Repeat the last 3 steps until you can no longer increase the voltage or the CPU temperature gets too high. As a general rule, the maximum voltage increase limit is 0.4 over the original value (in case your cooling system allows it).
- Finally, go back to the last values that your system could take (when it was still stable) and increase the memory bus speed. Do this in small increments, stress test as you go and remember that you might not be able to raise it all the way back to its original value. After you found the optimal values, run an extended stress test (several hours) and if everything is OK it means that you can keep the current settings. Don't forget that temperatures which are close to the superior limit are still OK, because most of the times, stress tests will push your computer limits more than your regular applications.
You can take overclocking even further than this, but this is as far as my "expertise" on the matter goes. For more advanced techniques you should visit specialized websites like Overclockers or Hexus, which will give you a lot of detailed information on this subject.