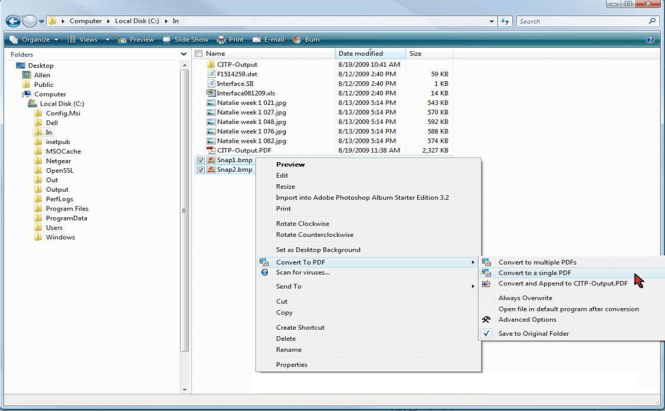 The Best Ways to Edit the Windows Context Menu
The Best Ways to Edit the Windows Context Menu
Also referred to as Right Click Menu, the Context Menu is a pop-up menu that appears when you right click your desktop or an icon on your screen. Its purpose is to provide the user with a quick way to perform various actions such as copying or deleting files, deciding which program to use for opening a certain document, etc.
Why would you need to change the context menu? Either to extend its functionality or to get rid of some unused buttons. While the first is obvious, the second may need a bit of explanation: many computer programs will offer the "shell integration" feature (they will place one or more buttons in the context menu), but "forget" to remove it when you uninstall them. Depending on your tolerance level, there might come a time when your right-click menu will contain so many entries that it will slow you down instead of helping you get something done quicker, so removing some of them will be crucial.
There are two ways to modify the contents of your context menu: manually, by changing some entries in the registry editor, or by using specialized software to help you out. No mater which method you choose, if you are new to this kind of things, it's probably best to create a system backup before actually committing to any changes.
For the manual solution, you will need to open the registry editor by clicking on Start --> Run (or pressing the Windows key + R), and then typing regedit and pressing Enter. A new window will open and you'll have to navigate it the following way: HKEY_CLASSES_ROOT --> * --> shellex --> ContextMenuHandlers. There you will find the entries from your context menu, and you can remove or edit whichever you want. The tricky part is that they might not have the exact same name as the text on the button, so finding the right entry might be a little difficult.
If you (understandably) consider that editing your registries is too complicated, and you would rather use a tool to help you out, here are a few applications that will make this assignment much easier:
- ShellExView - a simple tool that will allow you to view and disable any item from your right click menu. This program is portable so you can easily copy it to an external storage device and use it on any computer you want.
- Right Click Extender - as you've probably guessed from its name, this application is designed to help you add buttons to your context menu in order to enhance its functionality. The downside is that, as far I know, this program doesn't allow you to remove any context menu buttons except for the ones added by itself. The biggest advantage in using this tool is the fact that it helps you create system backup points directly from its interface, keeping you safe from unwanted changes.
- FileMenu Tools - is a program that is easy to use, yet a bit more comprehensive than the ones previously mentioned. This application will allow you to remove as well as add functions to your right-click menu, configure the order in which they appear, create sub-menus and a lot more. Since it gives its users complete control and yet manages to be very intuitive, this application is the one I generally use for my context menu editing needs.
- Ultimate Windows Customizer - I wasn't sure if I should include this application because it breaks the pattern of the other ones, but I decided to give you as many options as possible. What's different about this program is that it offers a lot more than just context menu editor. It also give you the possibility to tweak a wide variety of aspects regarding the Windows UI like the Start Button, Log-on Screen, Taskbar, etc. So, if you want to play around and do more than just modify the buttons in the context menu, you will probably find this tool appealing. However, if all you need is to edit the context menu, then you should choose one of the previous tools and keep things as simple as possible.
Besides their efficiency, the main reason why I chose these applications is because they are all free. So, if you don't like they way they work you can always try another one without losing any of your hard-earned money.




