We know Chrome as one of the fastest browsers of today; but there is actually a way to make your work in it even smoother and quicker by means of hotkeys. There is hardly a single person who knows all those combinations by heart, so I'd like to list a few of the most useful ones, those that are essential for everyday use. Be prepared: the Ctrl button will probably become your best friend if you pick up on these.
Quick Window Management
We're accustomed to using the mouse when we're browsing the Internet, but it is often not that convenient, especially when it comes to pointing it at smaller interface elements. Thus, using your mouse to open a new tab or close an existing tab actually takes a lot more time than tapping a couple of keyboard keys. So let's learn those.
Using the combination of Ctrl with T, N, and Shift+N buttons lets you open a new tab, a new window, and a new window in incognito mode respectively. In case you want to continue reading the current page and open a certain link in a background tab, just hold Ctrl and click on the link, or just open the link using the middle mouse button (this one is very useful in online shops, when you want to have a list of things to sift through in your tabs). If you add Shift to the combination, you will switch to the newly opened tab instantly.
You might also find yourself in a situation when you've accidentally closed a tab you haven't finished reading. There is a solution to this: press Ctrl, Shift, and T. It will reopen your last closed tab. If you do not have the habit of opening more than 9 tabs in your browser, you'll find the combinations of Ctrl and numeric buttons very handy: they allow you to switch between those tabs in any order. Keep in mind that pressing Ctrl+9 opens the last tab on the strip regardless of how many tabs are there.
When you have a lot of tabs opened at the same time, it becomes quite difficult to hit that tiny cross in the top right corner of each tab to close the right one; in this case, Ctrl+W (or F4) could prove very useful: it simply closes the current tab. Clicking the middle mouse button on a tab does the same thing.
Faster Access to Features
You'll be happy to know that it is equally easy to access certain features of your browser. You can open the Chrome settings menu by pushing Alt+F (or E), or just by pressing F10. The combination of Ctrl+H opens the History page, and Ctrl+J opens the downloads. If you need to clear your browsing data, there is also no need to shuffle through the menu: just press three buttons: Ctrl, Shift, and Delete.
Tricks for the Address Bar
You probably know that you can use the address bar to perform searches, but did you know that you can pick the search engine used for each search? Just put the respective search engine keyword into the bar, press Space, and enter the search query; or simply begin typing a URL and press Tab.
The following shortcut will let you save the time you spend on typing www. and .com in the address bar. When you press Ctrl and Enter together, the two elements are automatically added to the input. Also, sometimes I find myself typing a new URL in the address bar of an already opened tab, and wishing I did it in a new one. There's a solution to that: the combination of Alt and Enter opens the entered URL in a new tab.
When you need to copy the URL from the address bar, you can use Ctrl+L or Alt+D to highlight it, without having to move the mouse pointer to do it. If you need to edit the URL first, Ctrl+Backspace will come in handy: it deletes the key term preceding your cursor.
Speeding Through Webpages
You might want to save or print some web pages at some point, and this is where combinations like Ctrl+S and Ctrl+P will work nicely. You may be aware that F5 allows you to reload the current web page, but that's not the only way: Ctrl+R does the same. If you want to reload a page ignoring the cashed content (i.e. reload it completely), use Ctrl or Shift with F5. If you want to stop the loading of a page, use Esc.
The combination of Ctrl+F opens the search bar with the cursor already in it, so you can immediately start typing to begin the in-page search. Then you can use Ctrl+G (or just F3) to find each next match.
If you're used to rolling the mouse wheel to scroll the page, you know how tiresome it gets after some time, especially if the page is somewhat long. There are several ways to avoid this. The first one is to click and hold the middle mouse button and move the mouse around: the page will scroll in the direction of mouse continuously, and the further you drag the mouse from the click spot the faster the page will scroll. The second one consists in pressing the space bar: in this case you will move down by one page. Finally, Home and End buttons will help you get to the very top or bottom of the page. And if you find yourself in need to scroll horizontally, hold down Shift and use your mouse wheel.
One more nice trick, this time about zooming. Hold the Ctrl button and press + or - (or use the mouse wheel) to zoom in to and out of the opened web page. You can easily return to the original page size by pressing Ctrl+0.
Wrapping up, I want to underline that many of these are actually listed in Chrome, and they should be really easy to remember if you use them regularly enough. So don't fret, pick your favorites and speed up your Chrome experience.
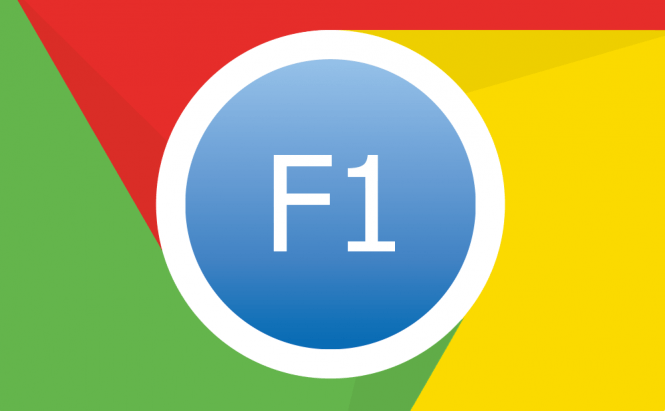


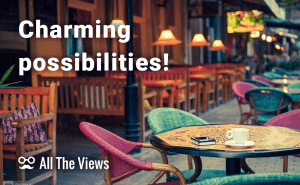


I feel confused about this.