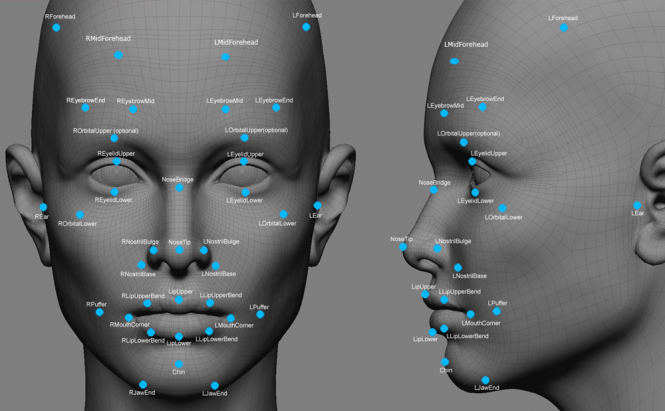 Secure Your PC via Facial Recognition
Secure Your PC via Facial Recognition
As you probably know, Windows 10 will come with Windows Hello so that everyone who wants to use biometric measurements as an alternative to passwords will be able to do so. But the good news is that, if you're interested in this kind of functionality, you don't have to wait until the newest Microsoft operating system is officially launched. There are a few great applications which allow you to use facial recognition technology to secure your PC on Windows 8, 7, Vista and even on XP. Here, you will find out what they do and how to properly use them.
KeyLemon
KeyLemon is my favorite app of the kind because of its extensive functionality. This tool will not only enable you to use facial recognition to log into your Windows account but can also help you do the same thing with some of your other accounts, like Facebook, Twitter, LinkedIn, etc. The application helps you completely eliminate the need for passwords and is also really handy for those who have created multiple Windows accounts as it can recognize and log into every user profile separately. Furthermore, the program will automatically log you off when you leave the PC so your data is secure even if you forget to do it manually. The most recent version of KeyLemon only works on Windows Vista, 7 and 8, so in case you are still using XP, you will need to download and install an earlier release.
Using KeyLemon is not as difficult as one would expect. The first thing you need to do is to click the link I provided to download and install the app on your PC. Once that's done you will have to create a face model so that the program can recognize you. To complete this task, you have to make sure that your webcam is plugged in and functional, and that the lighting in your room isn't too bright or too dim so it will allow the tool to correctly distinguish your facial "curves". Now run the application and, in the wizard-interface that appears, stand still in front of the camera and make sure that your entire face fits into the shape that appears on the screen. If everything is OK, you will see a green a check mark in the bottom right corner.
Once the process is completed, the button that says Create a new face model will be activated and you will be able to click on it. Now it's time to verify that everything is as it should be, and the app will automatically start checking if the face model you've just created works. In the left part of the window (next to your camera feed), you will see a vertical bar: if its entirety is green, then everything will work accordingly and if it's not, you will need to use the Adapt my face model button to make the necessary adjustments.
The last step is the confirmation part where you will need to assign a name to the model you've just created and also provide your Windows user password (so that the application can log you in automatically). Once that's done, you can test it out by pressing the Win + L keys and see what your new Windows log-in screen looks like. If you're not completely satisfied, you can go to the app's window, press the Profile button and click on Improve (right below your photo) to make the changes that you desire.
Rohos Face Logon
Rohos Face Logon offers fewer features than KeyLemon but is also a bit sneakier. Unlike the previous application we talked about, this tool can hide the fact that you are using facial recognition technology, thus being a bit more secure. Furthermore, the program saves the last recognized and unrecognized log-ins so you have an easy way to verify if you were the only one using you Windows account.
Once again, you will have to download, install and run the application (make sure that your camera is connected), then click on the Register your face button. In the following screen check to see if the program has identified your webcam, input the password to your Windows account and click on the Register Faces button. Once that's done, a new window will appear which will display your camera feed and a rectangle in the middle which should fit your face (if it doesn't, you should try to adjust the lighting in your room and make sure that the camera is functioning properly). You can move a bit closer and farther away from the camera to make sure that the application will be able to quickly recognize your face in different positions. As soon as it has all the data require, Rohos will automatically close the camera window and that's it. You can check the images that it saved by clicking on the Registered Faces button and verify that it works by using the Win + L key combination and seeing the application automatically log you in.
A really cool feature is the program's capability of saving the pictures that weren't recognized as successful log-ins. If you click the Not logged in button you will see all of them. Then you select the ones that you want to and add them to the recognizable section, so that the log-in feature will work even faster next time.






