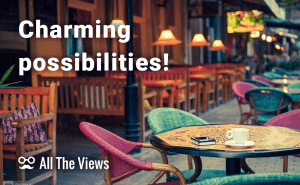Open Chrome Treasure Chest Once More
Open Chrome Treasure Chest Once More
Developers create various products with numerous features which are hidden, hard to notice, or may never come to mind to be tried out. This is the exact situation with browsers which have a wide functionality. A mediocre user knows a tiny piece from the available features quantity. Google Chrome is no exception. So, here are the tricks within it.
Multiple Tabs Dragging
We all know about the possibility to drag a Tab into a separate window, but have you ever tried to do the same thing with several tabs simultaneously? To do that you should hold down Shift key and select the desired tabs. The last step is to drag them with the mouse pointer into a separate browser window and it's done.
Omnibox Secrets
There are several tricks you can play with the browser omnibox, even without using the search.
![]() Calculate Simple Equations in the Browser
Calculate Simple Equations in the Browser
First, you can access a calculator for simple math equations. You write the formula and, without pressing any buttons, you will get the result in the drop-down menu. The calculations are done with reference to the action priority, i.e. multiplication and division go before addition or subtraction, thus the brackets will also work in this respect. The only inconvenience here is that the calculator works only if you have Google search as the default one.
![]() The Inbuilt Converter is Easy to Use
The Inbuilt Converter is Easy to Use
Second, it is possible to convert units in a way similar to how the calculator functions. You enter the number, the dimension and the equal sign, then the drop-down menu will show you the amount in random measures. You may ask for a more precise conversion entering the exact dimension after the equal sign. This tool, alongside the Google search limitation, won't work in the Incognito mode.
![]() The Two Hard to Notice Icons
The Two Hard to Notice Icons
Third, you might have noticed some symbols in the omnibox: the star and the paper icons. The first one is pretty familiar – it allows you to add the site to favorites and is located at the right side of the box. The other one is more interesting. It appears only after the web page is opened as the paper mark allows access to the site information: allowed and blocked cookies, notifications, pop-ups and other permissions. To view it you have to click on that tiny paper mark.
Link Fun
There are also several things you can do with links. The most interesting one, to my mind, is adding a link to your desktop. It will be available as a clickable icon on your desktop; easy to access and hard to lose or forget about it.
 Add a Link to Your Desktop for Later Use
Add a Link to Your Desktop for Later Use
Another thing you can do with links is adding them to favorites by dragging to the bookmark bar. To perform this action the toolbox should be enabled. This way is faster and easier to use than trying to hit the tiny star symbol.
Search Options
When you surf the Internet, you search a lot. Sometimes we enter the words from the pages we were reading to find some more information. You can save time by highlighting the word and dragging it to the address bar. Google will redirect you to the search results. In this case you lose the page you were reading.
If you want to preserve that page, you can enter the query manually and hit Alt+Enter. This is the short key for the search to be carried in a new Tab. It is convenient and easy to use. The main benefit – you can continue reading what you've been up to before the search.
Image Viewer
 Chrome Can Function as a Photo Viewer
Chrome Can Function as a Photo Viewer
Image viewing is not usually associated with a browser, still you can look through photos in Chrome. The principle is the same as in many secrets above – drag and drop. You choose an image file you want to preview, click it and drag to Chrome window. You will see it opened there, probably with the location indicated in the address bar.
These several tricks can help you work with Chrome faster. Some of them can help you keep calm and save some time to see friends or relatives. If you know some other secrets, which have not been mentioned yet, – feel free to share them with us in comments.



 Firefox allows you to see and save background images of an website like Bing.
Firefox allows you to see and save background images of an website like Bing.