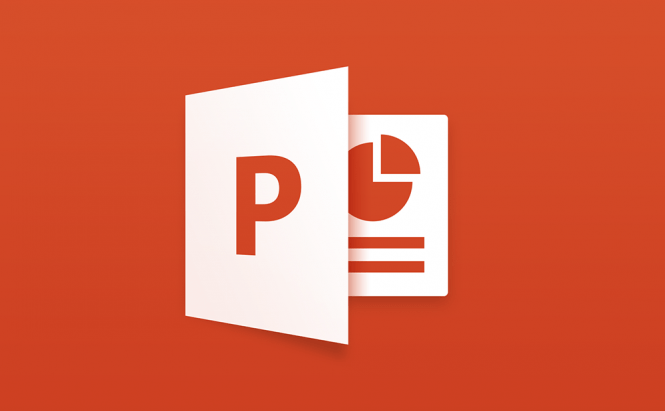 Microsoft Office 2016 keyboard shortcuts: PowerPoint
Microsoft Office 2016 keyboard shortcuts: PowerPoint
If you've ever happened to spend a fair amount of time working with PowerPoint, you'll agree that of all the Microsoft Office applications, this one needs the most artful approach. Previously, we covered essential keyboard shortcuts for MS Word and Excel 2016. Today, we'd like to share this great productivity technique with PowerPoint users as well. Most of the shortcuts we offer to memorize are actually keyboard sequences to let you gain more control over the program and increase its efficiency. You'll learn shortcuts for switching PowerPoint tabs, editing texts within a presentation and handling media content, among others. So, if you're keen on expanding your Microsoft Office horizons, here's the list you may find helpful.
Keyboard shortcuts to navigate the Ribbon: As an application of the Microsoft Office suite, PowerPoint features special keyboard shortcuts that enable users to quickly access and navigate the ribbon without using the mouse. Just like in Word and Excel, press and release the Alt key, and each command on the ribbon will be marked with a corresponding KeyTip. Pressing the letter shown in the KeyTip will activate specific commands or options.
Shortcuts to use during a presentation: Even the most impressive PowerPoint presentation can be spoiled if you run out of time and fail to conclude decisively. To avoid such a nuisance, remember these keyboard tips to follow while delivering your slides.
To start a slideshow from the very beginning, press the F5 key, or use the Ctrl + Shift + F5 combination to launch your presentation at the current slide. N, Enter, Page Down, Right/Down Arrow or Spacebar will let you advance to the next slide or perform the next animation in the presentation. P, Page Up, Left/Up Arrow or Backspace will trigger the previous animation or return you to the previous slide. If you need to jump to a certain slide while presenting, press number + Enter. In case you want to return to the first slide, press and hold Left Mouse button for several seconds.
By default, during a slideshow, PowerPoint hides your mouse pointer after some time of inactivity. If you'd like to bring it back, just press Ctrl + A, or Ctrl + H to make it disappear again.
Pretty often, while delivering a presentation, you have to interact with slides in front of the audience. To look decisive and masterful, use Ctrl + P to switch the pointer to a pen, Ctrl + A to change it to an arrow or Ctrl + E to make it an eraser.
In case you face some issue with a slide or just need to quickly draw your audience's attention to what you're describing, press B to black out the slide or W to make it totally white.
If you have video or other media content embedded into your presentation, these shortcuts will definitely come in handy:
- Alt + Q will stop media playback
- Ctrl + Space will play/pause media content
- Alt + P will let you toggle play or pause the video
- Alt + Up/Down will increase or decrease the sound volume accordingly
- Alt + U will mute the audio
Shortcuts to create a presentation: A decent PowerPoint presentation takes a lot of creativity and effort, and while the slideshow editor shares most of the frequently used shortcuts with MS Word, these keyboard solutions are really unique when it comes to polishing the look of your slides.
Thus, if you want to learn how to quickly move clockwise around the panes in Normal view, press F6 or Shift + F6 to switch between panes counterclockwise. Use the F4 key if you need to repeat your last action and Ctrl + M to add a new slide.
Ctrl + Shift + > or Ctrl + Shift + < will allow you to increase/decrease the font size of the selected text, and Shift + F3 will change capitalization - sentence case, lowercase or uppercase.
On the Outline tab, press to select all the text in a presentation or to capture all slides in the Slide Sorter view. On the Slide tab, the same combination will select all the objects.
Although a lot of shortcuts for PowerPoint are represented here, there are many more tips for you to memorize. If you didn't recognize the functions on this list that you use in your daily work, please feel free to let us know in the comments below.



