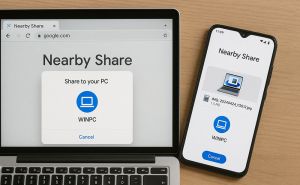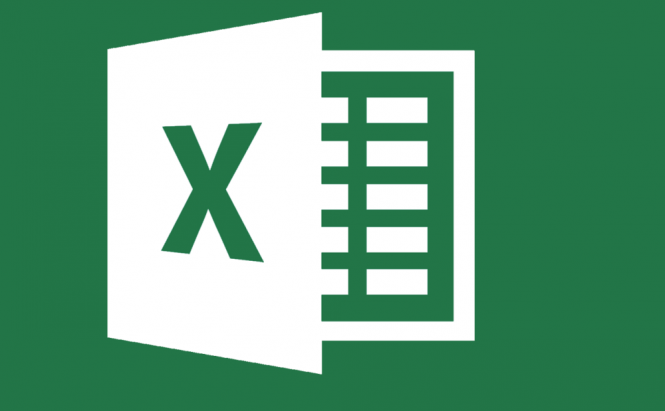 Microsoft Office 2016 keyboard shortcuts: Microsoft Excel
Microsoft Office 2016 keyboard shortcuts: Microsoft Excel
When it comes to Microsoft's Office suite, Excel seems to be the most intimidating. It offers such an array of efficient tools to cope with big data that working with the software can be overwhelming. Last week, we published a list of the most important keyboard shortcuts for Microsoft Word 2016. Today, we'd like to cover handy shortcuts for Microsoft Excel 2016 that can have a massive impact on your way to spreadsheet mastery. The list comprises essential combinations to navigate the software, carry out some basic operations or format spreadsheets and cells. So, if you'd like to learn these powerful time-savers, here they go.
Keyboard shortcuts to navigate the Ribbon: In case you didn't come across our previous article about Microsoft Word shortcuts, you're less likely to know that almost any Office application lets you navigate the ribbon with just a couple of keyboard combinations. The feature is called Key Tips and can be accessed if you press Alt or F10. When activated, Key Tips become visible and overlay the Excel menu with letters. Each letter corresponds to a certain menu item of the program.
Shortcuts to work in a spreadsheet: When you start working in Excel, the right combination of shortcuts can significantly speed up the process, no matter what you're going to create. Thus, using Ctrl+N will quickly launch a new worksheet for you, whereas the Ctrl+Shift+O combination will highlight all cells with comments on the sheet.
If you want to restore or maximize the size of the selected spreadsheet, press Ctrl+F10. Using Ctrl+F9 will minimize the workbook window to an icon.
To easily switch between sheets or tabs in an Excel workbook, hold the Ctrl key and press Page Down or Page Up to move from left-to-right or right-to-left accordingly.
If you're looking for a quick, straightforward way to convert a selection of cells into a table, use Ctrl+T. The Alt+F1 keys will help you create a basic bar chart based on the data in the current range. Using Shift+F9 will force calculation in the active worksheet, and the F9 key will calculate all sheets in all open workbooks. If you press F4, it will repeat your last command or action, if possible.
Navigation shortcuts and key combinations to perform actions: Whenyou have to deal with a large Excel document, it often gets pretty hard to navigate throughout a worksheet.So, to save your nervesand time, try to remember these handy navigational keyboard shortcuts.
When you press an Arrow key in an Excel worksheet, the active cell moves one cell in that direction. If you're working with more than one range of cells, applying Ctrl+Arrow key will take you to the edge of the current data in the supposed direction. On the blank document, the combination will simply move you to the outer limits.
In case you happen to lose the active cell, just press Ctrl+Backspace to instantly find it within a document. Once you've navigated the cell you were looking for, move the focus to, and place the insertions point in it with the F2 key. If you need to add or edit a comment attached to the active cell, simply use Shift+F2.
Ctrl+Shift+colon (:) and Ctrl+semi-colon (;) will enter the current time and date in the selected cell accordingly, whereas using Ctrl+D will copy the contents of the active cell into the cells below.
You can change the text format in the cell you're working with by applying the following combinations:
Ctrl+I or Ctrl+3 to italicize the text or remove the formating,
Ctrl+B or Ctrl+2 to bold/unbold the contents
and
Ctrl+U or Ctrl+4 to underline the text or vice-versa.
We all know that Excel is one of the most powerful tools to work with formulas. Thus, if you need to turn numbers in the selected cell to the currency format, use Ctrl+Shift+dollar sign ($). The Ctrl+Shift+percent (%) combination will easily switch those numbers into percentage, Ctrl+Shift+caret (^) will apply the scientific number format, Ctrl+Shift+number sign (#) will present the contents as a date, and Ctrl+Shift+at sign (@) will show it as a time.
Of course, keyboard capabilities in Excel 2016 go much further than this list of shortcuts. We've tried to cover the most essential ones, so if you have some handy Excel shortcuts you'd like to share, you're very welcome to inform us in the comments below.