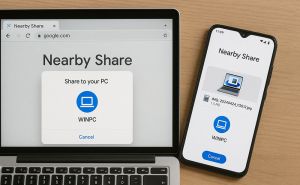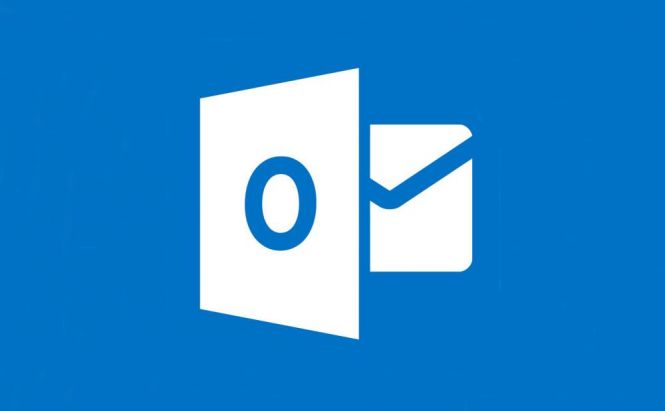 Microsoft Office 2016 keyboard shortcuts: Outlook
Microsoft Office 2016 keyboard shortcuts: Outlook
Since the beginning of Windows time, Microsoft Outlook has been the de facto desktop email client for most PC users. Compared to its Web-based counterparts, Outlook is a serious productivity tool that has gone a long way to greatly ease our daily routine that inevitably revolves around email communication. With every new version, it gets more powerful and straightforward, better operates with other software and offers more decent features to manage the email onslaught. Today, we'd like to continue our Microsoft Office saga and cover some essential keyboard shortcuts to work with Outlook. So, if you want to save 15 minutes a day on emailing, take a couple of minutes and learn these handy shortcut tips.
Navigation shortcuts: Like any other Microsoft Office product, Outlook comes with the all-in-one Navigation Pane. It features tabs for Mail, Calendar, Contacts, Tasks, Notes, Shortcuts, etc., and the best way to navigate among these options is to apply certain keyboard combinations. Thus, if you press Ctrl + 1 or Ctrl + 2, Outlook will immediately open the Mail or Calendar tabs accordingly.
To switch between Inbox and Outbox, use Ctrl + Shift + I and Ctrl + Shift + O. In case you have several sub-folders created and want to quickly sort out your messages into them, try hitting Ctrl + Shift + V. Tapping F3 or the CTRL + E combination will easily help you find some email of a few days back and open the search box.
Not to make any embarrassing spelling mistakes or typos, especially when it comes to official emails, be sure to press F7 before sending them. It will run the Outlook built-in spell checker that will mark a text with a red line accordingly, in case of any misspelled words.
Whether you have Outlook set to notify you of new messages or not, you may feel somewhat concerned that you're not getting a specific email. In such a situation, press F9 to refresh the Send/Receive process.
Creating new items: In Outlook, the Ctrl + N combination will let you create a new item for the option you're currently in. For instance, if you're working in the Calendar tab, the shortcut will help you easily create a new appointment, if you're in the Address Book, Ctrl + N will add a new contact and so on.
If you've just opened Outlook and are ready to compose a new email, press Ctrl + Shift + M and it will open a new message window. In the same way, you can useCtrl + Shift + K orCtrl + Shift + E to open a new task or folder, respectively. Take a look at other shortcuts for creating new items from any Outlook view:
-
Ctrl + Shift + A to create a new appointment
-
Ctrl + Shift + C to add a new contact
-
Ctrl + Shift + L to create a contact group
-
Ctrl + Shift + Q to compose a new meeting request
-
Ctrl + Shift + N to open a new note
-
Ctrl + Shift + X to send a fax
-
Ctrl + Shift + H to create a new Microsoft Office document without leaving Outlook
-
Ctrl + Shift + P to create a new Search Folder
-
and Ctrl + Shift + U to request for a new task
Working with messages: As one of the most powerful desktop email clients, Outlook offers a huge array of features and menu items, which often makes users slightly confused and annoyed. To prevent any of such troublesome incidents, use these keyboard shortcuts whenever you work in the Inbox, Conversation or Compose Views.
When you deal with a long list of new emails, use Ctrl + Q to mark important messages as unread so you can go back and read them later. Alternatively, press Ctrl + U and the shortcut will change the email status back to 'read'. If you're looking for a quick way to open the incoming messages you have selected, just hit Ctrl + O.
Pretty often, users want to delete batches of received messages at a time, and if you face the same issue, press Ctrl + A and the combination will select all your emails in Outlook, which lets you get rid of all annoying rubbish in one Ctrl + D shortcut action.
You can also apply Ctrl + Shift + G to flag any email, with a specific date or reminder for instance, to follow-up. If you're ready to reply to a certain message, just press Ctrl + R, or Ctrl + Shift + R to reply to all. Use Ctrl + F to forward an email, while Ctrl + Period (.) and Ctrl + Comma (,) will switch to the next/previous message in no time.
Well, we've presented the most useful and easy-to-remember shortcuts for Microsoft Outlook. In case you have some other keyboard solutions in your arsenal, feel free to share in the comments below.