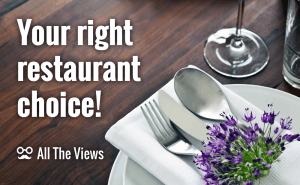Add and manage startup programs on Windows
Add and manage startup programs on Windows
Even if you are a veteran of the Windows OS experience, I guess there are still some functionality options that you haven't explored to the full. For example, the mechanism of adding and removing programs from the Windows startup list. The ability to manage this list comes in handy when you either got tired of opening the same programs each time the Windows starts and therefore want them to run automatically (1) or need to optimize the performance of your PC in case the list of startup programs is too extensive and the boot process is extremely slowed down (2). Anyway, in this brief article I will show you how to manage the startup programs on Windows with ease.
Add a startup program
Among different ways to add a program to the startup list, the easiest and, I suppose, the most universal one is just copying the program's shortcut to the startup folder (a special Windows folder that contains programs' shortcuts which autostart with the system). If you have the program's shortcut on the desktop, right-click on it and select Copy from the pop-up menu. Then, open the Run dialog box by pressing the Win+R combination. Type "shell:startup" without quotation marks and click OK. That will open the startup folder. Here, you simply paste the shortcut by right-clicking on the empty space and selecting Paste.
The startup folder can also be accessed by entering the full path into the Windows Explorer address field: C:\Users\%YourName%\AppData\Roaming\Microsoft\Windows\Start Menu\Programs\Startup
But what if the program's shortcut is unavailable on the desktop? In this case you open the startup folder, right-click on the empty space, select New → Shortcut. On the first screen of the Create Shortcut dialog box, click Browse, find the directory of the needed program, choose the .exe file, and press OK. That's all you need to do.
Manage startup programs via Windows Task Manager
You can delete programs from the startup list as fast as you add them, i.e. very quickly. For that purpose you may need Windows Task Manger. Open it by pressing Ctrl+Shift+Esc and navigate to the Startup tab where you will see the list of the startup programs and their status (disabled / enabled). Not to open a program automatically when your Windows starts, right-click on the name of the program and pick Disable from the context menu. To enable the disabled software solution, you just need to right-click on it again and choose the Enable command from the menu.
Moreover, if you see some unknown startup programs in the program's interface, you can always open the file location (right-click on a piece of software → Open file location) and study the source program of the list item.
Manage startup programs via CCleaner
Another way to handle the previously described task is to use the CCleaner program. First of all, install and open it. Then, select Tools → Startup. The list you see is very similar to the list of Task Manager, but the programs are shown on the right. Select the startup item, then either disable, enable, or delete programs from the Windows startup programs list.
Don't forget to restart your PC to check whether the changes were applied successfully.