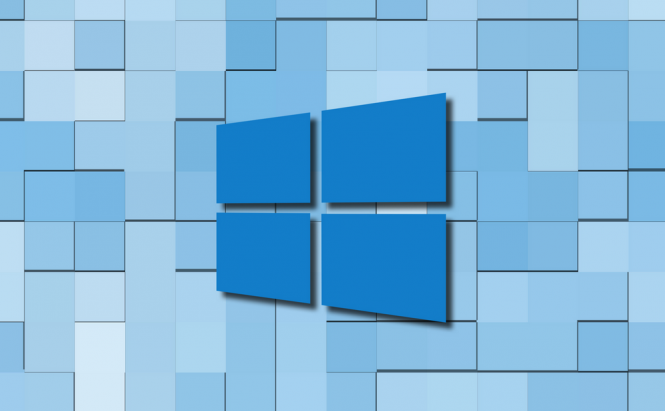 Customize the Windows 10 taskbar
Customize the Windows 10 taskbar
Windows 10's GUI is user-friendly to a fault, but that doesn't make it perfect for each person's specific needs. However, it only takes a few minor tweaks to make it your own, and even if you're not the most tech-savvy person in the world, it's not that difficult. In fact, if you're someone who doesn't have a lot of experience with computers, all you need to do is to read this short guide and you'll learn everything you need to know about customizing the Windows 10 taskbar.
For those of you who don't know, the Windows taskbar is an element of the graphical interface (that bar that by default is on the bottom of your screen), which shows you what programs are running and offers links to various applications and the Start Menu. On a freshly installed Windows 10, the taskbar contains a Cortana-powered search box and shortcuts for Task View, Edge, File Explorer and Windows Store.
Settings Menu
If the taskbar is annoying for you, you can easily make it go away by right-clicking it and selecting Settings. In the screen that opens up, use the respective toggles to make the taskbar automatically hide itself while you're in the desktop mode, or make it only disappear when you switch to tablet mode. Additionally, the Settings menu also lets you make other changes over the way the taskbar looks. From here, you can choose between small or large buttons, change the taskbar's display location or replace the classic Command Prompt console with the Windows PowerShell.
Additionally, you can hide or show labels, which will determine if the icons of the running applications will display the app's entire name or not. The Show badges toggle lets you decide if you want notifications overlaid on the icons from your taskbar or not. Lastly, if you click the Turn systems icons on or off button, you will be able to choose what shows up in the Action Center while pressing the Select which icons appear on the taskbar button will let you choose the content displayed in the tray area.
Right-click Menu
When it comes to modifying the functionality of your taskbar, things are even simpler. I was bothered by the amount of space the Search (Cortana) bar was occupying, so I right-clicked the taskbar, hovered my mouse over the Search (Cortana) section and clicked on Hidden, thus making it disappear from my screen. Furthermore, if you right-click any icon from the taskbar, you can choose the Unpin from taskbar option and make the shortcut disappear. In the same way, right-clicking on any application you have will give you the option to Pin to taskbar, thus adding it as a new shortcut. The taskbar context menu will also allow you to show or hide the Task View and Ink Workspace buttons. Lastly, the Lock the taskbar button, helps you ensure that everything stays in place.
Now that you've learned to customize the Windows 10 taskbar, you may also want to read: "Reinstall default Windows 10 apps" or "Repairing the Windows master boot record".






