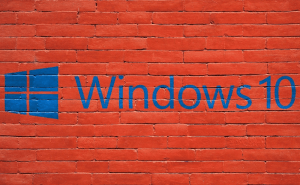Control automatic updates in Windows 10
Control automatic updates in Windows 10
You've surely often heard that keeping your operating system up-to-date is good for your security and it's actually true. However, there are people who could have valid reasons for wanting to hold off on an update. Unfortunately, Microsoft has decided to prevent all Windows 10 users from disabling the automatic updates. Since I hate it when people restrict my freedoms, here's how you can work around this restriction and control the automatic updates in Windows 10.
Disabling Windows 10 updates
Even though Microsoft has made it harder to this, there are still a couple of tricks that you can use to prevent your operating system from updating:
Windows 10 Home users can lie to their operating system, telling it that they're on a metered network. Since Microsoft doesn't want its users to have issues with their data caps, this will prevent the automatic download of updates. To do this, go to Start --> Settings --> Network & Internet --> Change connection properties and move the slider for the Metered connection to the On position. Now, click on the Set a data limit to help control data usage on this network button that's right under the slider and make sure the Background Data category has the Never box checked. Repeat the process for all the networks that you use (both WiFi and Ethernet) and you should be good to go.
Windows 10 Professional, Enterprise or Education users have an even more elegant way to stop the automatic updates. Open the Run box by pressing Win+R on your keyboard, then type gpedit.msc and hit Enter. This will open the group policy window and, from there, go to Computer Configuration --> Administrative Templates --> Windows components --> Windows update --> Defer updates. Click on the Select when Feature Updates are received option, choose Enabled in the respective dialog box, then select for how many days you would like to delay the update and click Apply. Now, do the same for the Select when Quality Updates are received option and you're done. Unfortunately, this solution will only allow you to stop updates for a maximum of approximately 35 days (depending on the update).
Controlling Windows 10 Updates
To gain full control over the automatic updates without actually disabling them, you're going to need to play around with the System Registry Editor. Even though if you follow my instructions to the letter, you should be fine, I still recommend creating a backup point for your operating system just to be on the safe side.
 Editing the Windows 10 registry
Editing the Windows 10 registry
Now, press Win+R, type regedit in the Run box and hit Enter. Go to Computer --> HKEY_LOCAL_MACHINE --> SOFTWARE --> Policies --> Microsoft --> Windows. Right-click the Windows entry, then hover the New option and click on Key. Type WindowsUpdate as the name of the newly created key, press Enter, then right-click it and create another new key within it named AU. Now, select the AU key, right-click it, go to New, but this time select DWORD (32-bit) Value. Name this one AuOptions, press Enter and double-click it. Finally, replace the value data with the digit that corresponds to your choice:
- 2 - Notify before downloading and auto-installing the update;
- 3 - Download automatically, then notify for installation;
- 4 - Download automatically and schedule the installtion;
- 5 - Allow local admin to decide.
After you've entered the digit that corresponds the option you want to use, press OK and you're done.
There you have it, friends, these are the simplest and most effective solutions for controlling the automatic updates in Windows 10. What's even better for us, the users, is that the automatic updates feature isn't the only Windows 10 drawback that we can fix. Hopefully, there will come a time when Microsoft's product will become so good that we won't have to learn how to manually tinker with its hidden settings.