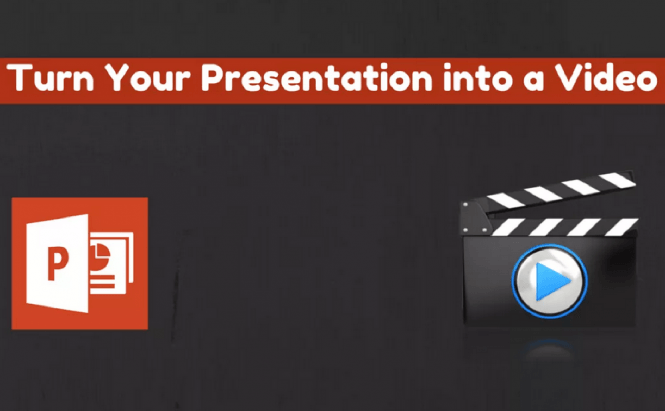 Best Ways to Convert PowerPoint Presentations into Videos
Best Ways to Convert PowerPoint Presentations into Videos
Whether you want to pitch a new project to the board, show your latest experiments at a conference or make a compelling case during a meeting, PowerPoint presentations are just what you need to help you out. Unfortunately, not every PC has Microsoft Office installed, so there are times when you might end up with a file that you just can't open and that can be very frustrating. As most computers are equipped with media players, a simple solution to avoid this kind of problems would be to convert your PPT presentations into videos. Here you will find out exactly how to do that.
Native solution
If you are using Office 2010 or a newer version of the software bundle, then you are in luck as Microsoft has added an option which allows you to export presentations as videos directly from PowerPoint's interface. Basically, all you need to do is finish your project and once it's completed, click on File, then go to Export (in some cases the section may be called Save & Send) and choose the Create a Video option.
From there you can also perform some additional settings, such as deciding how much time each slide should be on the screen, the resolution that your video should have and even set up recorded timing and narrations to give your presentation a more professional look. Once you've set everything up, click the Create Video button, choose the name and desired format, then press Save and the program will start creating your video in the desired location. Depending on your system and the length of your presentation, this process may take a little time, but it displays a progress bar that indicates how far in the creation process you've gone.
Alternatives
In case you're using an older version of Microsoft Office, don't fret; there are a few alternative ways of converting PPT files into videos. (Truth be told there are more than just a few, but not all of them are worth trying out).
AuthorStream (Free)
Just so you know what you're dealing with from the beginning, AuthorStream has the big advantage of being free, but it also has a possible major drawback in the fact that it adds a watermark with the program's name on the video that it creates. Additional advantages of using this tool to convert your PPT files into video are that there is very little quality loss and that it will work even if your presentations include animations, transitions and narrations.
Unfortunately, AuthorStream is a web-based service which relies on people gaining credits by having their videos viewed by the other members of the community, so you won't be able to use it too many times for your personal goals. However, as a temporary solution, it may be just what you need. In order to convert your file, you will need an account and to follow the steps provided by the website in order to go through the conversion.
Camtasia (Shareware)
Most of the times I've used Camtasia, it was for screen recording and creating video tutorials, but this tool can also be effectively employed for converting PPT files to various video formats. To be honest, the application can be considered expensive (though nowhere near Adobe's Captivate price), so don't buy it just for this purpose, but it does offer a free 30-day trial that you can take full advantage of. What's even better is that the output video will be watermark-free so you won't have to worry about being considered a cheap skate by the viewers of your video.
Other important advantages are the abundance of editing options which will help you make everything look perfect, the ability to use and add animations, customizable transitions, etc. All you have to do is check the PowerPoint add-in box and, after that, recording the presentation is just a piece of cake.






