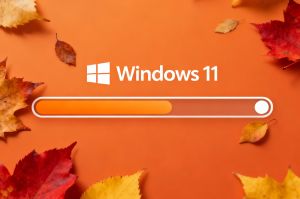How to disable automatic backups to OneDrive?
How to disable automatic backups to OneDrive?
Online backups are convenient. More or less, it’s like an insurance policy: you feel like you need it, then, at a certain point of time, start doubting the feasibility of buying one, but when something happens and that policy covers your unexpected expenses, you feel grateful to yourself for not opting out. The same goes for online backups, except that if insurance really helps only rarely, in the world of computers and human errors leading to loss of data services storing your important stuff pull you out of trouble quite often.
And it looks like online backup services are real moneymakers. Even given the small share of paying customers, they bring their developers very considerable amounts of money. Consider the case of Dropbox, one of the most popular services of this sort in the world. According to its report submitted to the US Securities and Exchange Commission, the company has over 700 million users, but only 18.7 million of them are actually paying. That’s roughly 2.5% of the entire customer crowd.
Microsoft operates its own online backup and sharing business, OneDrive, which has been around since 2007. It is seamlessly integrated with Office and Windows in general, but, until recently, activation of this service required an explicit consent of the user. Now, according to a number of sources (and a band of disgruntled Redditers), it’s ON by default. In other words, when you install Windows 11, OneDrive backups are enabled whether you like it or not.
How to switch OneDrive backups OFF?
It would have been easier if Microsoft, introducing this new feature, had also integrated a sort of unsubscribe button that could stop OneDrive from beaming your data up in a single click. Since that’s not the case, here’s a step-by-step guide to disabling OneDrive automatic backups.
- Find the OneDrive icon in the tray (right-hand bottom corner), and right-click it.
- Click the gear in the menu summoned by the click, then Settings.
- Click Sync and Backup in the left sidebar of the window that appears, then proceed to Manage backup.
- You’ll see a list of folders that are backed up to OneDrive; unselect those you don’t want synced to the cloud.
- If you don’t want OneDrive to store any of your data, uncheck ALL folders.
- That’s all!
Ultimately, you can uninstall OneDrive once and for all. It can return with some of the future updates, though, so keep this little guide handy for future reference.
If you need a more independent and much less forced way to back up your files, check the Data Backup section of the Informer catalog:
Software Informer – Data Backup
The tools there will help you stay on the safe side and quickly restore whatever was lost for any reason.