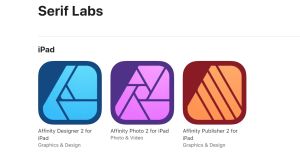How to install Windows 11 without a Microsoft account
How to install Windows 11 without a Microsoft account
Having rolled out Windows 11 Insider Preview Build 26200.5516 on March 28, 2025, Microsoft has officially banned installation of its operating system without a full-fledged Microsoft account. Previously, you could go with a local account, but starting with the said update, the popular `bypassnro` command does not produce the desired effect. Not to worry, though: there are other workarounds, and this piece gives you most (if not all) of them.
Disclaimer: please note that the tips covering Windows 11 installation without a Microsoft account are current as of this writing. We monitor the developments and update the article accordingly, but it is possible that this or that trick will not work as expected when you try to apply it.
Why does Microsoft push you to register an account?
The official reasons are user experience and security, with automatic encryption, cloud backups and synchronization, and seamless cross-device operations being the forefront arguments. There is a less advertised upside that Microsoft benefits from, too: the more users have an account, the more money the company makes, ultimately, since even if today you don’t have any use for a OneDrive folder, tomorrow, the circumstances may change, and switching to a paid plan will be a feasible option.
The move is not something peculiar for the industry: on the contrary, Microsoft is simply catching up with the competition (Apple, Google).
Installing Windows 11 without a Microsoft account: workarounds
Here are four paths you can take if registering a Microsoft account is not something you want to do when moving to Windows 11.
1. OOBE\BYPASSNRO command
This is a command prompt trick; if you are not comfortable with such, scroll down, there are other options on this list.
- Go offline (switch off Wi-Fi and/or unplug the Ethernet cable) during installation, and when the installation master prompts you to connect to a network, press Shift + F10 to open Command prompt.
- Type OOBE\BYPASSNRO and press Enter; the system will reboot, it’s the normal behavior.
- Select the no-Internet option and agree to continue with limited setup and a local account.
2. Dummy email
This one is simple and paradoxically elegant and clumsy in equal proportions.
- Start the installation, don’t disconnect from the Internet or anything.
- When the master prompts you to enter your Microsoft account, fill the email field with an address that doesn’t exist (like [email protected]), and invent a password on the spot, too.
- The master will let you know that something went wrong with signing you in, and then suggest creating a local account.
3. Rufus bootable memory stick
Rufus is a nice and free tool that allows making a customized bootable Windows 11 USB drive. In case you wish to install the system without a Microsoft account, simply enable the "Remove requirement for an online Microsoft account" option when setting up the bootable, and use the image to deploy Win 11 with a local account.
Get your copy of Rufus here:
4. ms-cxh:localonly command
So the developer has disabled the `bypassnro` command, but it’s not the only one that lets you install Windows 11 without a Microsoft account. This trick is known to work for version 25H2.
- Having reached the Region settings of the installation routine, press Shift + F10 to launch Command prompt.
- Type `start ms-cxh:localonly` and hit Enter; the command enables the creation of a local account without needing internet access or a restart.
Please note that even if you use a Microsoft account during Windows 11 installation, you can always switch to a local account afterwards in the Accounts menu.