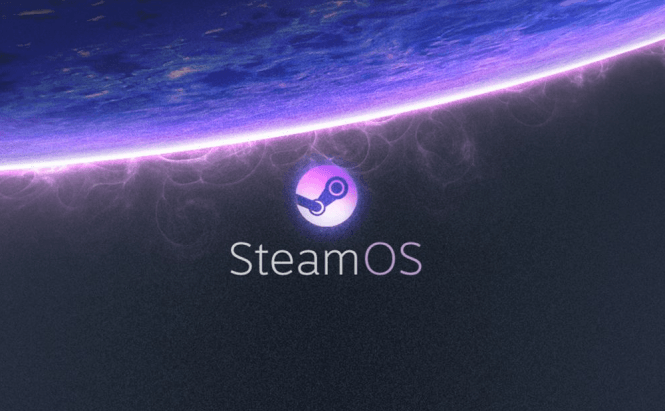 What's Steam OS and how to install it on your PC
What's Steam OS and how to install it on your PC
If you're into gaming and own or have recently owned a PC, then you've surely heard about Valve, the company that made Half-life, Portal, Dota 2, Left 4 Dead and many other successful games. You probably also know about Steam, Valve's gigantic marketplace which gives people access to a wealth of games from almost every known publisher on the market today. However, what you may not know is that the company was disappointed about Steam's inability to access the console market, so it decided to create its own operating system called Steam OS along its own console (I use the term loosely) - Steam Machine.
Steam Machine is a subject that our website has already covered, and in my previous articles I've already told you what Steam Machines are and which are the best models, but we've never really covered the OS side of the equation, so I've decided to rectify that mistake. Steam OS is an operating system based on Linux. Its main purpose is to provide a great environment for playing video games, so that's what it excels at. But the drawback is that it has its fair share of limitations. Despite the fact that from a productivity stand-point the operating system is basically useless, the big problem is that even most games that you can purchase on Steam don't offer support for Steam OS.
Before we get on with the installation part, there are two things you must know. First, Steam OS is still in beta, and although it's amazingly stable, it has some problems related to frame-rates and freezes in certain games that aren't necessarily resource-demanding. Secondly, the operating system has some strict hardware requirements including an USB game controller which most PC gamers probably don't own. Additionally, you will need at least 4 GB RAM, a 64-bit CPU, an Nvidia, AMD or Intel graphics card, 500 GB of disk space, UEFI boot capabilities (most motherboards built after 2011 have this feature) and a USB memory stick with storage capacity of at least 4 GB.
If you have all that, but don't have the money to buy a Steam Machine, you can install Steam OS directly on your PC. Here's how to do it:
- Go to the Steam OS webpage and download the default installation version of the operating system to your hard-disk.
- Format the USB memory stick and choose FAT32 as the file system.
- Extract the contents of SteamOS archive on the memory stick. (Make sure that you've copied the files directly on the drive's root and not in any folder.)
- Restart your PC and boot from the USB memory stick. (In case Windows starts automatically, restart your computer again and change the settings from your boot menu (which can usually be accessed by pressing F2, F8, F10 or F12 depending on your PC).
- When the menu shows up, choose the Restore Entire Disk option and wait for the OS to install, then press Enter to restart the computer.
- Now remove the USB memory stick from your PC, and it should automatically reboot to Steam OS.
In case you run into trouble during installation, and Steam OS simply doesn't want to work, you should try a custom install. For this method you will first need to download the Steam OS custom installation version, and then repeat steps 2 to 4 (during the last step, your boot option should be named USB Brand Name PMAP or something to that extent). Now:
- In the menu that shows select the Automated Install option. (Be warned: this will automatically repartition your drive and install the operating system, so all data on the hard-disk will be erased.) Then, press Continue to restart and disconnect the memory stick from the computer.
- In the screen that shows up select the SteamOS GNU/Linux, with Linux 3.10-3-amd64 option.
- The following window will have a drop down menu; choose the Gnome option and type steam as both user name and the password.
- Now, in the upper-left corner of your screen you will see a button named Activities; click on it, then select Applications and open the Terminal.
- In the Terminal, type steam, then hit the Enter button and accept the agreement that shows up.
- There's a button named Steam in the upper-right corner of your screen; click it and log out of your current session, then log back into Gnome, but this time use desktop as both user name and password.
- Once again, open the Terminal, type ~/post_logon.sh, then press Enter and use desktop as the password that's being required of you.
- Lastly, after the system reboots, you will be prompted to press the y key, then Enter. Do so.
Now, whenever you restart your computer, it will automatically reboot in Steam OS, so there shouldn't be any more problems.
If you've tested it out and decided that you like it, you should probably know that Valve has decided to join the virtual reality race and is working on its own headset named Steam VR.



