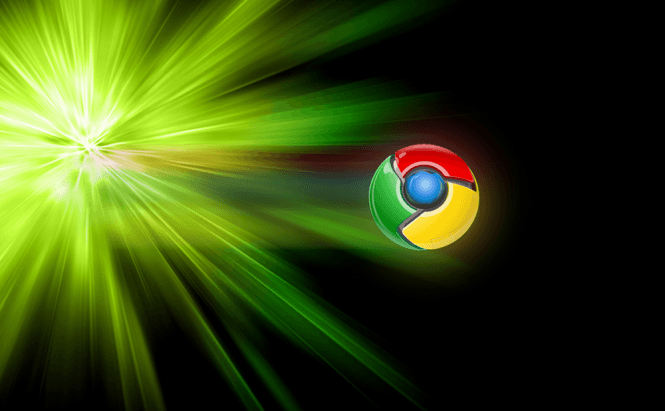 Clean Up Your Chrome Browser with Google's Software Removal Tool
Clean Up Your Chrome Browser with Google's Software Removal Tool
Chrome is one of the most (if not the most) popular browsers available on the market. But over time, as toolbars and other things (I generically call crapware) pile up, using it may not be such a nice experience as it was in the beginning. Taking down each add-on one by one could take a long while, so Google created a Software Removal Tool which cleans up Chrome, making it as good as new. It is similar to a factory reset (for lack of a better term), but it only works for Google's browser.
So, if you're in need of a quick way to make Chrome usable again, or if you need a trouble-free way to delete most of the traces of your activity in the browser, Software Removal Tool is a reliable solution. Here's an easy-to-follow guide on how to use it:
Step 1
At the moment, Google's Software Removal Tool is still in its beta stages, and this means that it hasn't been tested in every situation possible just yet. Even though I tried it on two different Windows versions and didn't encounter any issues, that doesn't mean that you shouldn't take every precaution possible, so I advise you to start by creating a system restore point. This will give you the possibility to easily roll back the changes that the program performs in case you made an error or erased something that wasn't supposed to got deleted. There are two simple ways in which you can create a system restore point:
- Manually - all you have to do is bring up the Start Menu, then right click on My Computer and select Properties. Choose the System Protection section (on the bar to the left of the window) and click the Create button from the section which says "Create a restore point right now for the drives that have system protection turned on". As soon as the process finishes you have a backup of your settings that you can use in case of need.
- Restore Point Creator - is an application that takes away all this hassle by enabling you to create restore points with a single click of the mouse button. The application doesn't cost anything, is virus-free and can be downloaded from this link. After downloading and installing the application, all you need to do is run it, click on the Create System Checkpoint button (from the top-right corner of the window) and you're done.
Step 2
Once you've set up a restore point, it's completely safe for you to use the Software Removal Tool. To do so, simply click here, download the application and run it.
Step 3
After running the application you will see a pop-up window which will tell you if Software Removal Tool found any suspicious programs. If no malicious tools were found, skip one step and go directly to 5.
Step 4
If the Software Removal Tool found any programs that could be dangerous or bog down your browsing experience, simply click on the Remove button and the application will take care of the rest. You also have the option of sending a report to Google or choosing not to disclose the information.
Step 5
The last step that the application takes is asking if you want to reset your Chrome settings. You can choose not to take this step, but if the problems you are having with the browser persist it may become necessary. If you choose to go ahead with the settings reset your home page, new tab page and search engine will be set to default, all your extensions will be disabled and all your tabs unpinned. Furthermore, this process will also clear your cookies, cache and history. The good news is that your passwords and bookmarks will remain intact.
Before you go
The first thing you should remember is that this tool will only work for Google Chrome so if you are having trouble with another browser or application, it won't do you much good. Secondly, Software Removal Tool is not a full-fledged antivirus solution so the fact that it doesn't detect any "suspicious programs" doesn't necessarily mean that your computer is 100% malware free. Furthermore, there are certain smart (annoying) adware toolbars which use special protection and cannot be removed by this application. If that is the case, I suggest you try one of the tools from this article.
Lastly, don't panic if Software Removal Tool disappears after you've used it, it's supposed to work that way.







