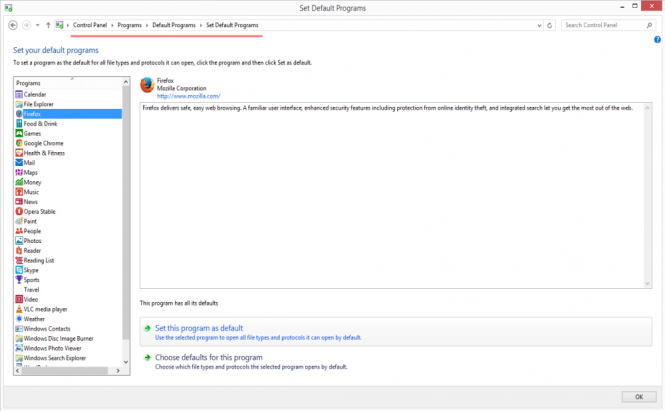 Change Default Applications and File Associations in Windows
Change Default Applications and File Associations in Windows
Generally, an average Windows user doesn't worry about default applications or file associations, nor does he/she have to. But the question might come up when you install some program that turned out to be bundleware and messed up all the things you were so used to. For example, your media files no longer open up in your favorite player, or the links from a non-browser application launch some unfamiliar browser you never intended to install. Luckily, changing those things is not only possible but pretty straightforward, so let's get right to it, shall we?
Changing Default Applications
Pretty much everything we are going to do here can be done via the good-old Control Panel.
 Changing Default Applications in Windows
Changing Default Applications in Windows
To change your default application in Windows, simply go to Control Panel -> Programs -> Default Programs. The window you'll see is illustrated on the right. Once there, you'll be presented with 4 options: Set your default programs, Associate a file type or protocol with a program, Change AutoPlay settings, and Set program access and computer defaults. We will be only making use of the first two, and let's start by clicking the Set your default program option.
 Set Default Programs in Windows
Set Default Programs in Windows
Once you've chosen the option, you should see a list of programs you have on your PC, and you are able to switch between them and see short descriptions of what they are. When you select a program, you can either Select this program as default or Choose defaults for this program. Selecting a program as default would make Windows look at the list of file extensions and protocols this application can handle and associate all of them with that program. So, if Firefox handles FTP protocol, clicking "Select this program as default" would associate that program with Firefox so that every FTP link you encounter in non-browser applications (e.g., Skype) would open it up in Firefox. "Choose defaults" is a little more flexible in the sense that it lets you manually choose what protocols/extensions you want to associate with a certain program.
Changing File Associations
To change your file associations on Windows, you would once again need to use Control Panel.
Navigate to Control Panel -> Programs -> Default Programs and choose Associate a file type or protocol with a program. Wait a little until it loads, and you'll see the full list of file extensions and the programs they are associated with by default. To change a file association, select an extension and click "Change program" on the right at the top. The procedure is demonstrated on the screenshot.
Installers
You should always be on the lookout when installing third-party apps as they might change your defaults if you forget to uncheck certain options. I actually chose a good program to show you the options you should be keeping an eye on for this tutorial, but in reality you might have to stumble upon something more aggressive.
 File Associations in Installers
File Associations in Installers
When you download and install VLC, you'll get a bunch of media filetypes associated with it. VLC also includes audio files, which some people like to play in VLC as well, but I prefer a different audio player. So, as it's demonstrated on the screenshot, I unchecked it during the installation. This is exactly the sort of thing you should consider and look out for if your default browser/search engine frequently changes unbeknownst to you.





