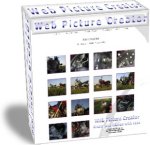
Content
It's very easy to use Web Picture Creator. You don't have to be that very skilled in neither computer technology or HTML. Basically what you do is you add the pictures you want to be in the album, set some parameters, specify where you want the web album to be created on your hard drive and then hit the button; finished.
However, if you know some about style sheets you can go a step further in configuring how the web photo album should look like. More about this later in this tutorial.
Another option for the more advanced users is to create own templates and have Web Picture Creator use them when it creates the albums. This will also be discussed later in the tutorial.
Web Picture Creator can make the image thumbnails, resize your images to an appropriate size or just copy them and of course create the web pages. Therefore Web Picture Creator is also great if you, for instance, just want a thumbnail creator.
The original images must be of JPEG format (*.jpg, *.jpeg, *.jif). Some day Web picture Creator maybe will be able to handle other formats as well.
One thing Web Picture Creator won't do for you though, is to take great looking pictures.
The interface consists of a menu, four tabs and a number of controls like buttons, textboxes, listboxes etc. We'll start with the tabs.
 Image and thumbnail settings
Image and thumbnail settings
Images
Here you can change the order of how the images will will appear in the finished photo album, rotate images and if you want add titles and desciptions to them.
In the big listbox you'll see the images you've added. If you select an image from the list, a preview of it will be shown to the right.
Output images resizing settings
If you click the radiobutton where it says "resize images", you have to specify maximum width or height and the quality of the resized images. It's always the biggest side of the image that is resized to what you have specified as the maximum. Aspect ratio is always maintained. Quality controls the images compression. The higher quality the bigger file size of the image and vice versa.
If you choose "copy images" the images will be copied as they are.
Thumbnail settings
This is the same as the point output images resizing settings. I recommend you to make the thumbnails a lot smaller than the images though.
 Web pages settings
Web pages settings
Text and links
Here you just fill in (or leave blank)
Colors
Here you specify
 Colors
Colors
Select what you want to change the color on by clicking its radiobutton. Then select if you want to use the standard Windows color dialog to specify a color, or if you want to use the keyboard to specify the color in HTML format. After that press the "Colour" button.
 Windows color dialog
Windows color dialog
 Keyboard input
Keyboard input
The color you choose for text will apply to all non-link texts, regardless of what formats they have (will be changed in coming versions). But again, if you're an advanced user you can edit the css style page that is created by the program or use your own templates. More about this later.
Index page settings
Here you specify the number of thumbnail rows and columns you want on the index pages. Web Picture Creator creates the necessary number of index pages so that all of your images are indexed. Distance between thumbnails is the distance in pixels. You also specify whether you want the total number of images shown for the album or not, by checking or unchecking the checkbox.
Image pages settings
On the image pages you can have thumbnails (three or five, depending on the size of the thumbnails) under the main image, which can make the navigation easier. You also specify if you want the images to be numbered (image x of y in album "name"), and if you want the image file names under the images.
 Advanced settings
Advanced settings
Template selection
If you're going to create a web photo album from a template you specify which templates you want to use here.
Make templates
You can create templates in two ways. Either you make them in your favorite web page editor or you can create them here.
The rules for templates are simple: Web Picture Creator looks for the string "<"!-- wpc_code --">" (the quotation marks around "<" and ">" should be removed) in the template and inserts all the code there. Please note that this string has to be on its own line and at the very beginning of it. Templates have to be in the folder \Web Picture Creator\Templates\. They have to have the extension .template.
If you create templates in the program you have to do the following:
Press "Add file" button and choose a file you want make a template of. Now you should see the file in the template code view window. Insert the string "<"!-- wpc_code --">" (the quotation marks around "<" and ">" should be removed) where you'd like the photo album code to be generated. You can insert the string by putting the cursor at the right place in the code view window and right click with the mouse or press the button "Insert code". The "<"!-- wpc_code --">" (the quotation marks around "<" and ">" should be removed) string will be highligthed with blue color.
Once you're satisfied with your template press "Make templ." button and give the template a name. The template will be saved in the correct folder. Now should see the template you've just created in the dropdown boxes in the template selection section.
Add format tags
If you want to use your own format tags, you can add them here. Format tags are stored in \Web Picture Creator 0.8b\Formats\Formats.txt. If you add format tags and create web albums without using templates, you have to add theese formats to the cascading style sheets file. This you can do by either editing the file \Web Picture Creator 0.8b\wpc_css.template, before the album is generated or by editing the name.css which is created by Web Picture Creator upon album generation. Name in name.css is the name you give the album project when you choose save from the File menu. If the project is unsaved when you create the album the file will be called untitled.css.
 Output settings
Output settings
File and folder names
Quite self explaining. A few comments though.
Index pages are named name.extension name2.extension name3.extension .. name[n].extension where name is what you specify in the textbox and n is the number of index pages created by Web Picture Creator.
The image pages folder and the thumbnail folder will be created created directly under the directory you specify as the output directory in the next section.
Output directory
This is where the web album will be created.

The usual stuff: New, Open, Reopen, Save, Save As and Exit
Copy images: copies the images from images original directory to "output directory\image folder".
Create thumbnails: creates thumbnails from the images in images original directory and places them in "output directory\thumbnail folder".
Resize images: Resizes the images in images original directory and saves them to "output directory\image folder".
Create web pages: creates the web pages without copying image files or making thumbnails. The pages are placed in output directory\ and in "output directory\image folder".
Create web pages from template: creates the web pages from templates without copying image files or making thumbnails. The pages are placed in "output directory\" and in "output directory\image folder".
Create web album: copies or resizes images, creates thumbnails and creates the web pages.
Create web album from template: copies or resizes images, creates thumbnails and creates the web pages from templates.
Change the language of the program interface.

Web Picture Creator homepage: guess what happens if you click on this one.
Disclaimer: shows license information.
About: shows an about box with version and contact information.