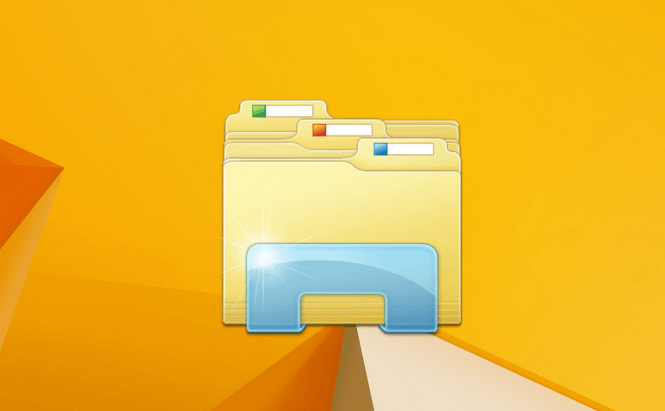 The best tips and tricks for using the File Explorer
The best tips and tricks for using the File Explorer
Unless you spent the time and effort to install a third-party file manager, the File Explorer is one of the Windows tools that you use most frequently. Whether you want to find a specific file, copy something or delete items, you are going to need the Explorer. The application has quite a few features that make it easier to use, but since they're not immediately apparent, many people don't know about them. Here are some of the best tips and tricks for using the File Explorer.
 Change the default start location
Change the default start location
Change the default start location
By default, the File Explorer is set to start in the Quick Access list, which displays the most used folders and your recently opened files, but that it isn't ideal for everyone. Since many people make shortcuts to the folders they often visit, they would prefer to start by seeing their disks' partitions. The good news is that you can change the start location pretty easily: click on the View button from the file menu, then go to Options. In the window that opens up, click the "Open File Explorer to" button and select This PC instead of Quick Access.
Add items to Quick Access
If you're someone who uses the Quick Access list, you should be happy to know that it's quite easy to add any entry that you want to that category. All you have to do is to navigate to the desired file or folder, then drag it from the right pane and drop it into the Quick Access category from the left-side pane (right over the Quick Access name). You can also use the right-click menu as shown in the image, but it may not work on all folders.
Clear the Recent Files History
 Clear the Recent Files History
Clear the Recent Files History
In its quest to be effective, the File Explorer might compromise your privacy if there are other people using your PC. The Quick Access category holds a record of the folders that you launch often as well as of your recently opened files. If that's an inconvenience, all you have to do is to go to View → Options, then in the General tab, click the Clear button from the Privacy category. Additionally, the same Privacy section also allows you to prevent Explorer from displaying the recently opened files or the frequently used folders by unchecking the corresponding option.
Directly rotate images
I'm not sure if you noticed this or not, but whenever you navigate into a folder that contains images, there's a button named Pictures Tools that appears at the very top of the File Explorer. If you click on it, you will open a sub menu, which will give you some useful photo-related options such as Rotate left, Rotate right, Slideshow and Set as background. Using these functions directly from Explorer is a lot quicker than launching an additional app.
Useful keyboard shortcuts
Lastly, here's a list containing a few keyboard shortcuts that can help you save a lot of time:
- Ctrl + N - opens a new file explorer window, for easier dragging and dropping.
- Ctrl + Shift + N - creates a new folder.
- Alt + Up Arrow - goes up one level.
- Alt + Left / Right - goes back / forward.
- Alt + P - displays or hides the preview pane.
If you're interested in reading some other tips that will help you become a more proficient PC user, you should check out "Helpful Internet Browsing Tips You Probably Didn't Know" or "Tips and tricks that Windows users should know".





