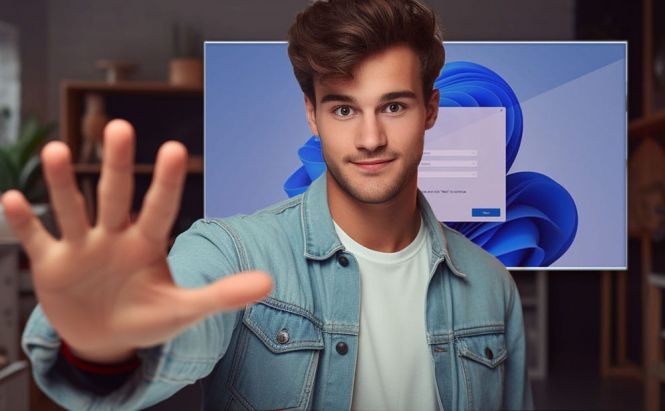 Windows 10/11 without bloatware: concise installation guide
Windows 10/11 without bloatware: concise installation guide
Do you know what Out Of Box Experience means? In Microsoft’s lingo, that is. This exciting combination of words actually covers what you most likely find quite annoying, if not downright infuriating: bloatware. Those programs you don’t need, or just hooks downloading and activating such when you are careless enough to make that one wrong click.
Most people just live with it. Some are sufficiently rebellious (and laborious) to manually uninstall what they don’t need, which takes upwards of 50 clicks and close to an hour of time, in some cases, and, even so, does not guarantee you’ve taken out all the garbage.
Is there a workaround? There is! Let’s see how you can install Windows 10/11 clean, without any bloatware and/or software Microsoft feels you need to have on your computer.
DISCLAIMER: the method described below has last been checked by us in late September, 2023. Further on, Microsoft may well patch things up and thus remove the possibility to make a clean, no bloatware Windows install. If that happens, and there emerges a new workaround, we’ll post the respective guide here, so stay tuned.
How to make a clean Windows 10 or 11 install
 How to make a clean install of Windows 11 or 10 - region selection (Windows installation wizard screenshot)
How to make a clean install of Windows 11 or 10 - region selection (Windows installation wizard screenshot)
First things first: whatever important you have on your computer, back it up before doing anything with the OS. The chance of something going sideways is very slim, true, but not zero.
The trick works in the context of Windows installs, not mundane updates the system does pretty much on its own. Thus, the first step is to either agree to upgrade to Windows 11 from Windows 10, or get the package of the OS you want and launch it.
Pretty much off the bat, the system wants to learn your language, time and currency preferences. Choose “English (World)” in the Time and currency format drop-down, and just continue with the installation. The trick here is that the bloatware package is determined by the region, and “English (World)” is, apparently, not a region at all.
 How to make a clean install of Windows 11 or 10 - click skip (Windows installation wizard screenshot)
How to make a clean install of Windows 11 or 10 - click skip (Windows installation wizard screenshot)
A little bit down the road you will see a ruined ice cream cone and the “Something went wrong” sentence on the screen. Everything’s fine, actually, just as planned: the OOBEREGION there means Windows doesn’t know what out-of-the-box package of bloatware to install, so you are given the opportunity to simply skip that part.
That’s it. Just a couple of clicks, and there you have it, a clean Windows install.
Revive Microsoft Store
Making the clean Windows install as described above has a side effect: Windows Store doesn’t work. If you actually need it, the fix is quite simple. Go to Settings, click through Time and Language to Language and Region, and select your country there. Once done, check the Windows Store again, it should shine with everything it has to offer again.
At your own risk…
A word of caution: bloatware is annoying, but it is not unheard of for hardware vendors to mix useful stuff, like driver update routines etc., with the imposed programs. If, after making a clean Windows 10/11 install, you feel like you are missing something, or your laptop acts up and behaves weirdly, try going the usual way.



