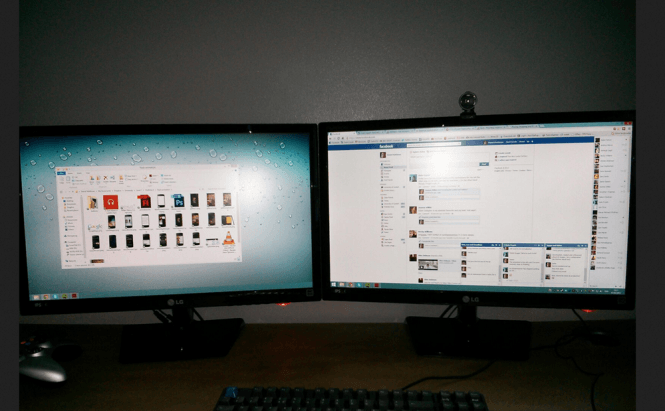 How to Set up and Use Multiple Monitors
How to Set up and Use Multiple Monitors
There are many situations when having multiple monitors can be highly beneficial. You may simply want a bigger screen because your laptop display doesn't cut it or you could want to be more productive, both are perfectly valid reasons. Furthermore, if you're a gamer (especially a good one who wants to become a pro), you can easily understand how having more than one screen can improve your gameplay by offering you more information.
Though it sounds really simple in theory, setting up dual or multiple monitors can be problematic, especially if you aren't a tech savvy person and the person advising you is. Why? He's going to tell you that all you need is a cable / port name (HDMI, DVI, VGA, etc.) and you're going to say OK, without actually knowing what he's talking about. At least, that's what I did. So, after finally figuring things out, I thought I should write an easy to comprehend guide without using too many technical terms.
Hardware
So, let's get started. The first thing you will need is a spare monitor. If you don't have one laying around make sure you actually need a multiple monitor setup, before spending the extra cash. (Also, before buying a monitor, take a look at your hardware and make sure you purchase one that you could use). Once you have the additional screen, you will need to connect it to your PC. The simplest solution is to look behind your PC and identify the area where your current monitor is plugged into the graphics card. (If you are using a dedicated graphics card, the additional monitor will also need to be plugged in into it and not in the port from the motherboard).
Take a look at the image to the right, that's how it's supposed to look like. Of course, that is the best scenario in which you have two VGA ports (yes, I've learned some things in the meantime), but in most cases you won't, so you will need to find a cable that matches the port behind your computer or buy an adapter. Once you've got the secondary monitor connected to your computer and plugged into a power outlet, it's time to take care of the software part.
Software
Depending on what you need it for, there are several ways to use multiple monitors. The good news is that Windows makes things really simple by automatically expanding your desktop as soon as a secondary display is detected. In order to be able to control exactly how your screens work together all you have to do is right-click on the desktop and choose the "Screen Resolution" option. Once there, go to the "Multiple Monitors" section and select the layout that suits you best. You can set your secondary screen to function as an extension to the one you already have, or work in a separate manner.
Additionally, Windows 8 has a convenient feature which automatically expands your taskbar to the second screen so that you could easily place shortcuts on both displays. Unfortunately, Windows 7 doesn't have such a feature, but that obstacle can be easily overcome with a free tool like Dual Monitor Taskbar which will provide you with the same functionality.
As soon as the setup is complete, you can start making full use of your multiple screens by dragging and dropping windows between them.
In case you don't have the option to use a secondary monitor, you could try some software screen-splitting solutions like the Windows inbuilt Aero Snap feature. But there's only so much space on a single screen.





